Wacom Cintiq Pro16(DTH-1620/AKO)液タブを使った感想と設定方法
本日もコミック・イラスト教室のブログにアクセス頂きありがとうございます。
こんにちは。
イラスト講師のmei(@mei_decoillust)です。
今回は、「WacomのCintiq Pro 16」についてお話しします。
今までは、手描きのイラストを描いていたけど、液晶タブレットを使ってみたい方もいるのではないでしょうか?
そんな方に参考になると嬉しいです♪
Wacom Cintiq Proとは?
大手のペンタブレットメーカーのWacom(ワコム)が発売した液晶タブレットになります。
購入した商品の名前と品番は、旧版より改良されたCintiq Pro 16(DTH-1620/AKO)です。
15.6型の定価が18万1440円です。従来モデルより良くなった点は4K対応、対応機種のPCはUSB TypeCケーブルのみで繋ぐことができます。
ワコムの公式ページから、ドライバーをインストールしたらすぐに使うことができました。
(設定が少しわかりにくかったのですが)
CintiqとCintiq Proの違いとは?
簡単に説明すると、ケーブルの接続の仕方と画面の解像度が違います。
CintiqはHD、Cintiq Proは4Kになります。
2019年1月11日にWacom Cintiq 16 (DTK1660K0D)が発売されました。(proではない商品です。)
学生向けのリーズナブルな新商品です。
15.6型の定価が7万3224円です。かなりお安いので高校生でも自分で買えますね♪

まずは、開封しましょう♪
購入したCintiq Pro 16は大きな箱に入っています。
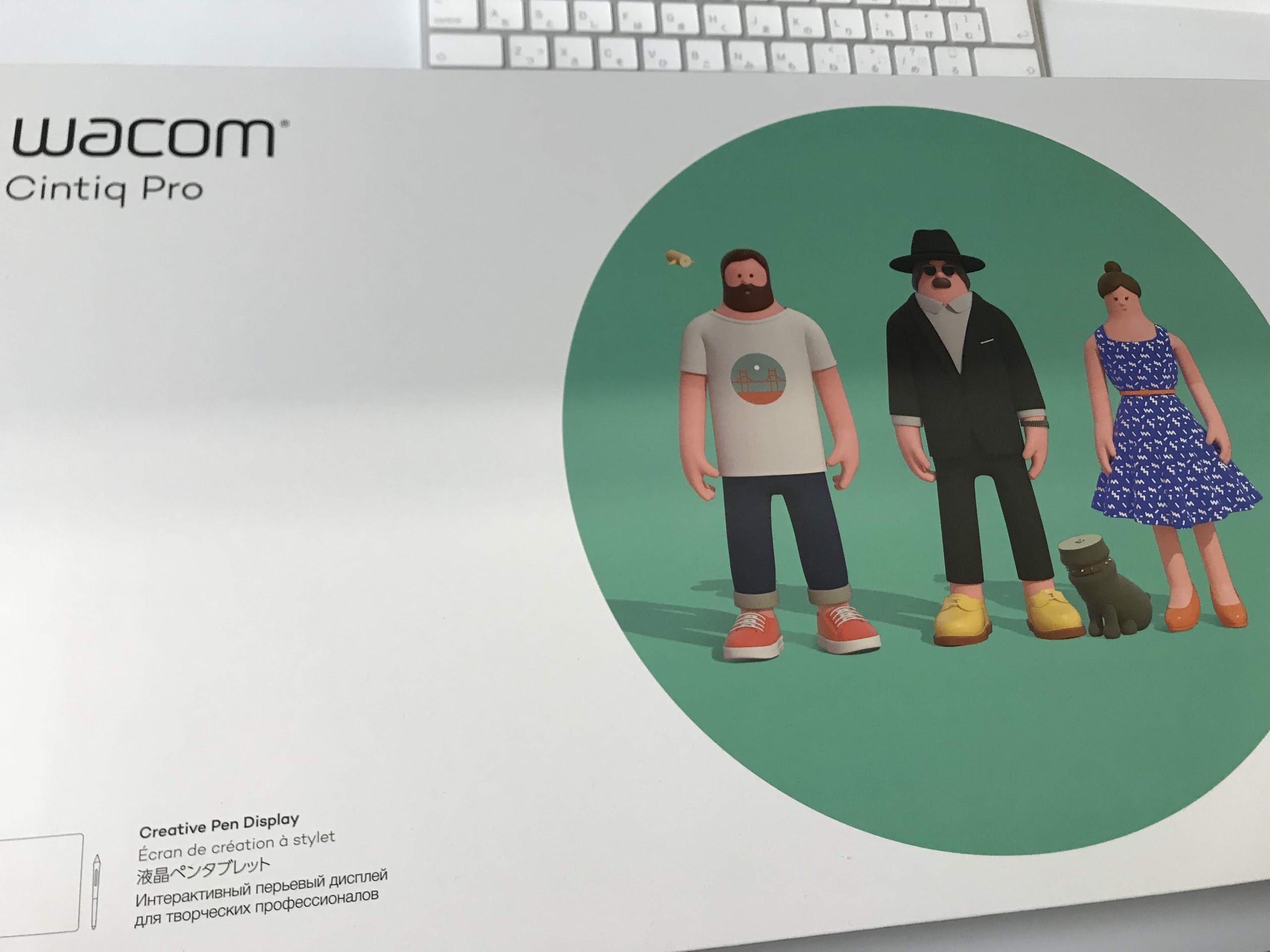
開けると、まずは液晶が入っています。

その下にはケーブルとペンホルダーなどが入っています。

接続方法
Wacom Cintiq Pro 13/16 には、発売時期によって2種類の製品があります。
・2017年4月より発売された DTH-1620/K0、DTH-1320/K0
・2018年5月以降に発売された Wacom Link Plus 同梱のDTH-1620/AK0、DTH-1320/AK0
それぞれ接続方法が異なるのでご注意ください。
2017年4月より発売された DTH-1620/K0、DTH-1320/K0の場合
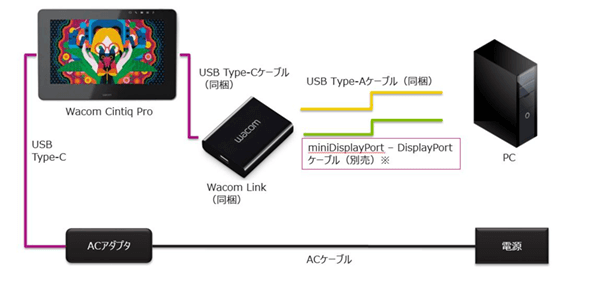
2018年5月以降に発売された DTH-1620/AK0、DTH-1320/AK0の場合
私が購入したのは、こちらの商品です。

Wacom Cintiq pro16とパソコンiMac27インチを接続する方法(私のiMacの場合)
- Wacom Cintiq 16を平らな面に置きます。
- ACアダプタに電源コードの端子を差し込み、電源コードを壁のコンセントに接続してください。
- ACアダプタの端子をWacom Cintiqの液晶の左に接続します。
- USB Type-cポートをコンピュータとWacom Cintiq 16の左上に接続します。
- 電源ボタンを押すことでWacom Cintiqの電源を入れてください。

27インチのiMacは大きいですよ〜!
オススメの設定
最初にミラーリングしよう。
ミラーリングとは、PCと液晶タブレットを同じ画面にすることです。
デスクトップPCで大きい画面を確認しながら描けるので、使いやすい設定だと思います。
環境設定→ディスプレイ→配置を下記のようにしてみてください。

液タブとPCで違う画面を写したい場合
環境設定→ディスプレイ→配置を下記のようにしてみてください。
ディスプレイをミラーリングのチェックを外しましょう。
この設定にすると、PCの方では動画をつけながら、液タブではイラストを描くことができます。
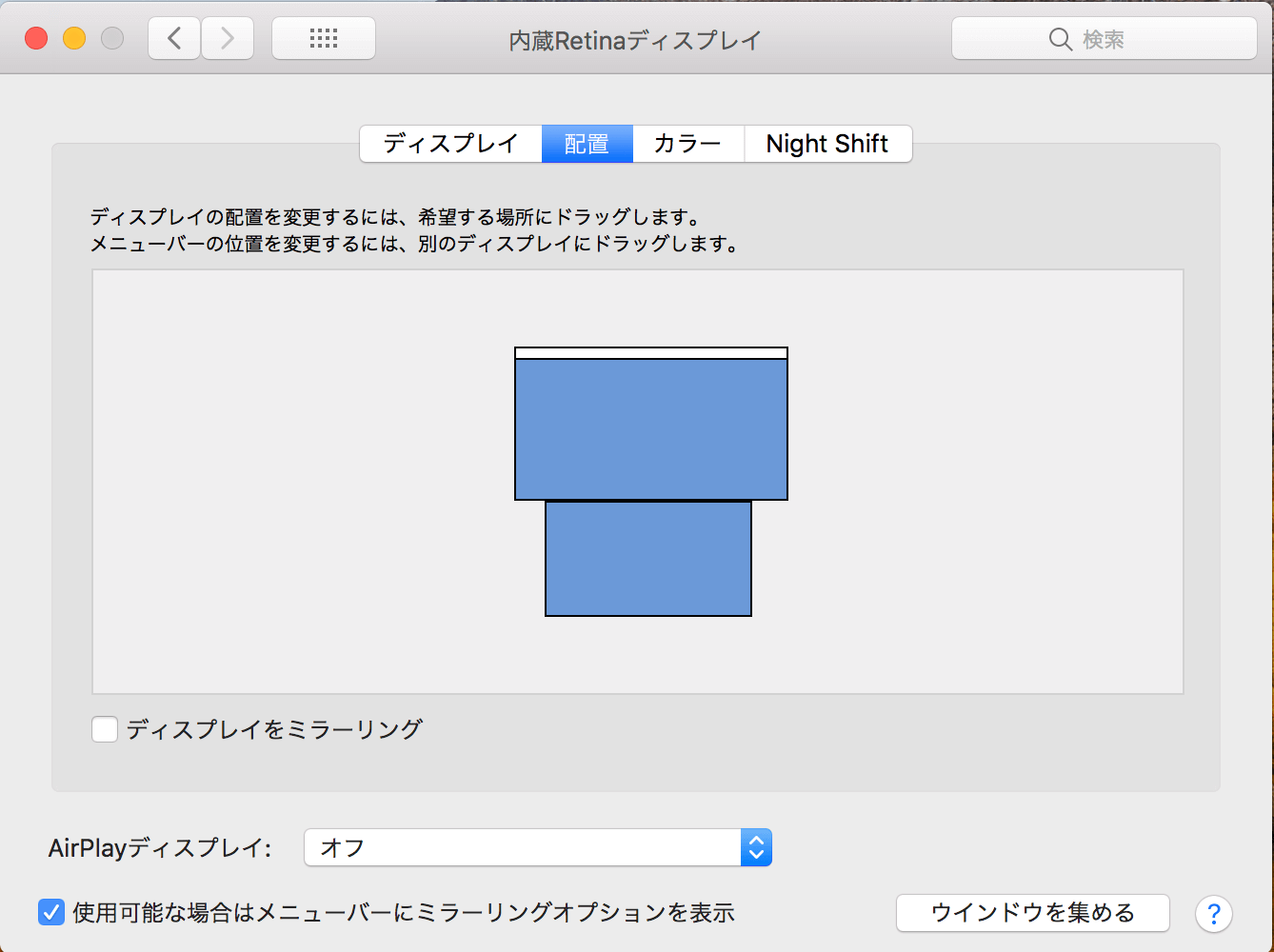
設定が終わったら、早速描いてみよう♪
個人的におすすめのソフトは、「Photoshop」と「CLIP STUDIO PAINT EX」です。
下の画像は、「CLIP STUDIO PAINT EX」を使用しています。
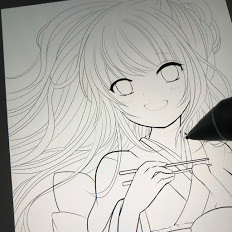

液タブは、慣れてくると便利な道具です。
どんどん使って慣れていきましょう♪
記事を書いた講師

-
イラスト制作のサポートをしてる人。
大学時代から講師を務め、現在は会社員でデザインとイラストの仕事をしながら講師を続けています。
アークオアシス埼玉大井店にて、コピックと液タブが好きな女の子のための『コミック・イラスト教室』を開講しています。
職業:デザイナー・イラストレーター
講師歴:14年目
講師の最近の記事
 ペーパーアート2025年4月27日【誕生日】フラワーフレームギフトの作り方【記念日】
ペーパーアート2025年4月27日【誕生日】フラワーフレームギフトの作り方【記念日】 ペーパーアート2025年4月5日【簡単かわいい♡】お誕生日カードの作り方
ペーパーアート2025年4月5日【簡単かわいい♡】お誕生日カードの作り方 ペーパーアート2025年4月5日【簡単かわいい♡】ボビン(系巻き)カードの作り方
ペーパーアート2025年4月5日【簡単かわいい♡】ボビン(系巻き)カードの作り方 イラストの描き方2025年2月20日【簡単な手の描き方】がおーってしてる女の子の描き方
イラストの描き方2025年2月20日【簡単な手の描き方】がおーってしてる女の子の描き方





