MacBook Proを倍速にする方法 メモリ増設16GB・HDDからSSDに交換してみた!
本日もコミック・イラスト教室のブログにアクセス頂きありがとうございます。
こんにちは。
イラスト講師のmei(@mei_decoillust)です。
今回は、「MacBook Proを倍速にする方法」をざっくりお話しします。
大学時代に購入したMacBook Pro (15inch Late 2011)の動きが遅くなってきて悲しいので、メモリを4GBから16GBに増設するのと、HDDをSSDにしたいと思います。
液タブに繋いで使っているので、イラストを描くときに動きがスムーズになると嬉しいです。
- メモリとは、作業する机の大きさ
- SSDとは、記憶する大きさ
増設したら、単純に動きが早くなりそうですよね。
2日間に分けて、合計7時間くらいかかりました。
余裕のある日にやっていきましょう。
倍速に必要なもの
増設と交換をするためには、きちんと互換性のあるものを購入しなければいけません。
今回は、MacBook Pro (15inch Late 2011)に合うものを購入しています。
3万円くらいあれば全て購入できます。
自分のPCと互換性のあるものを知りたい方は、
下記のAppleの公式サイトのサポートにアクセスしてください。
MacBook Pro:メモリの取り外し方法と取り付け方法

・8GB ×2(DDR3-1333MHz)
・SSD 500GB 2.5インチ
・HDDケース
・先端+の#00ドライバー(底蓋を外すため)
・100円ショップの精密ドライバー#0(HDDを外すため)
・先端星形のT6ドライバー(HDDのマウンタを外すため)
・エアダスター(ほこりを飛ばすため)
まずは、Time Machineでバックアップ
Macユーザーの方ならTime Machineを使ったことがあると思います。
環境や設定も含めてまるごとバックアップができるので、おすすめです。
では、やっていきましょう♪
外付けSSDを繋げる
PCの2〜3倍の容量の外付けのSSDを用意してください。
このMacBook Proの容量はHDDの500GBなので、1TBのものを用意しました。
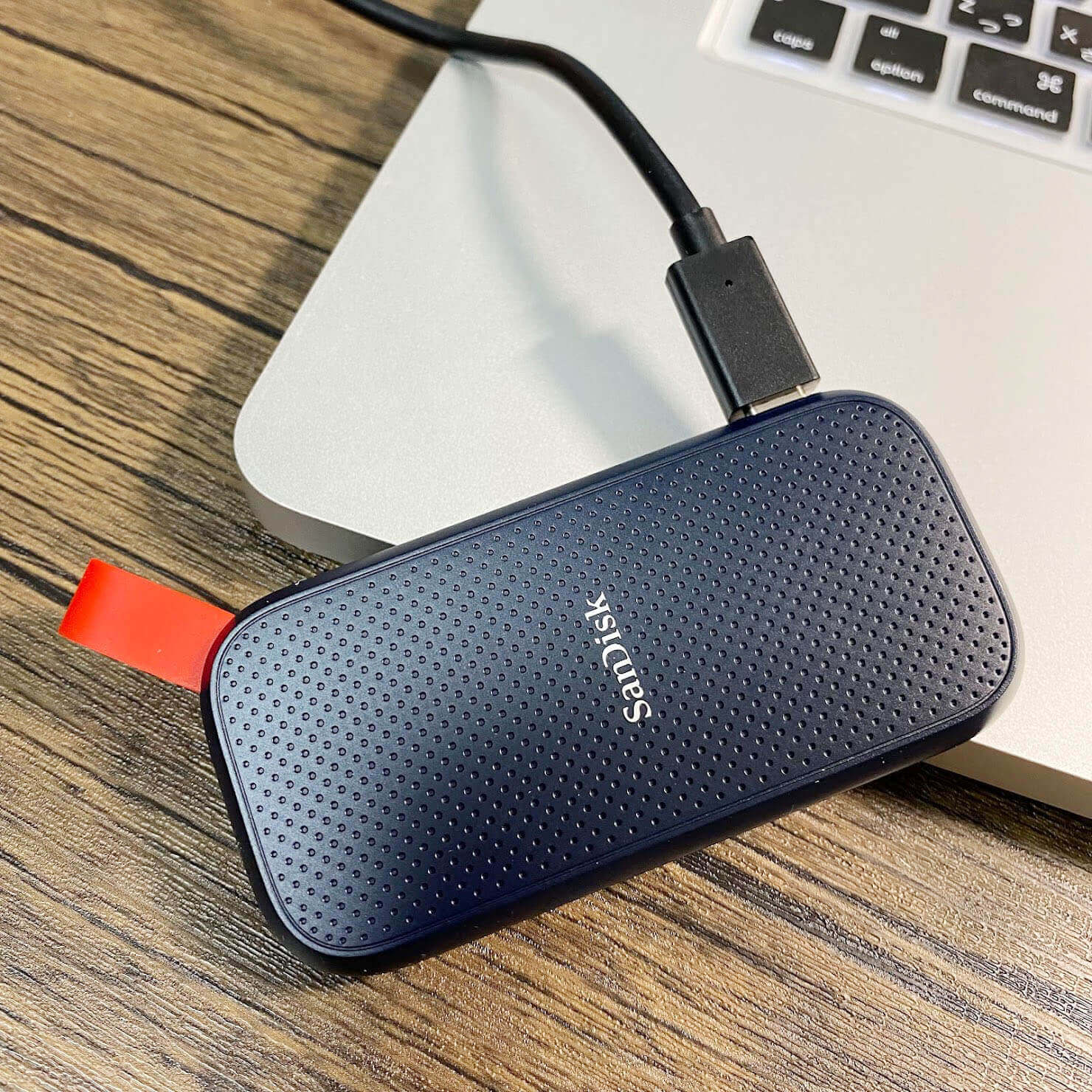
ディスクスーティリティを起動する
アプリケーション/ユーティリティ/ディスクユーティリティ
新しいデータを書き込むために中身を消去する必要があります。
わかりやすく「TimeMachine」と名前をつけてから、SSDの中身を消去しました。
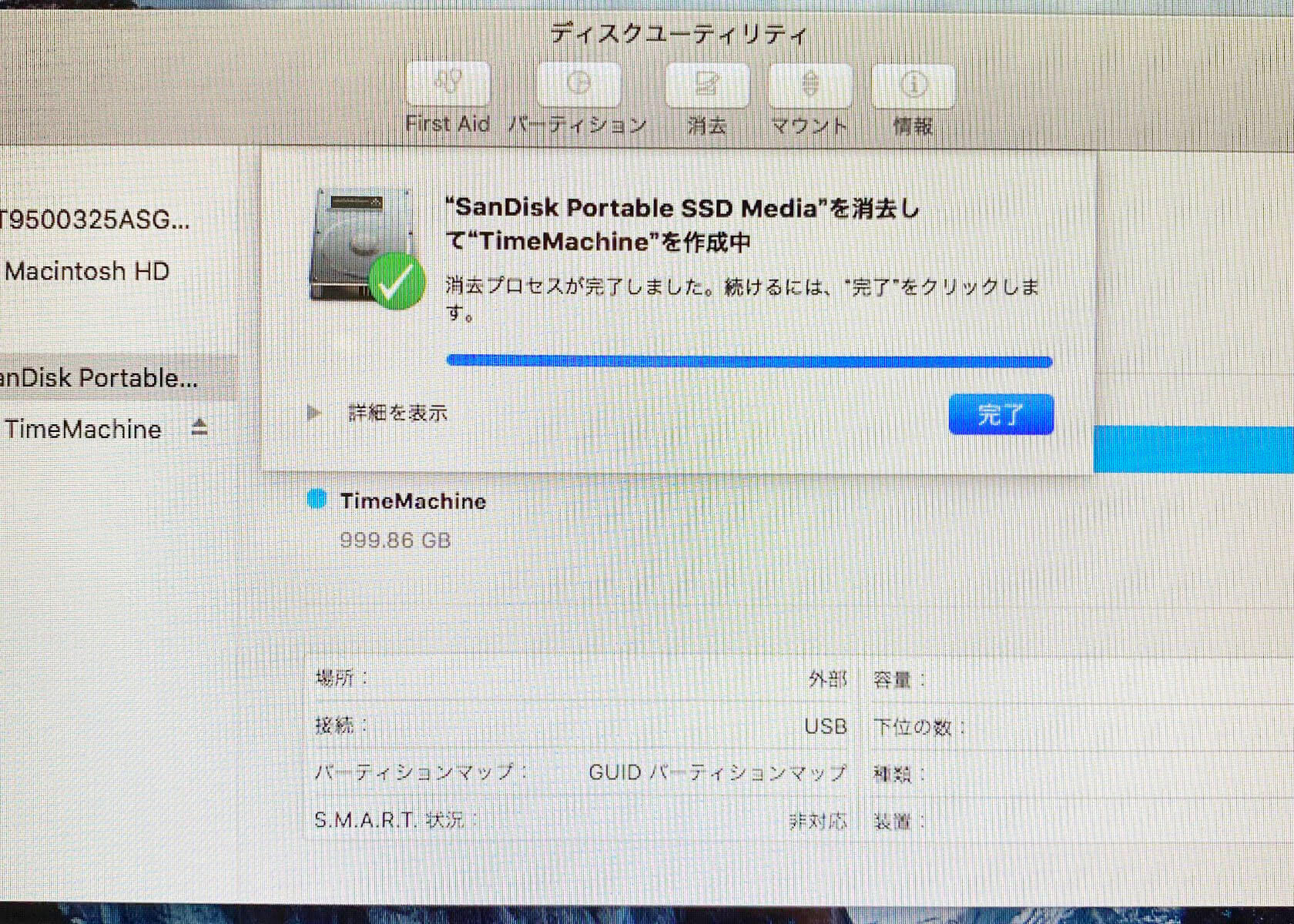
TimeMachineでバックアップをとる
先ほど作った「TimeMachine」のディスクを使用をクリックする。
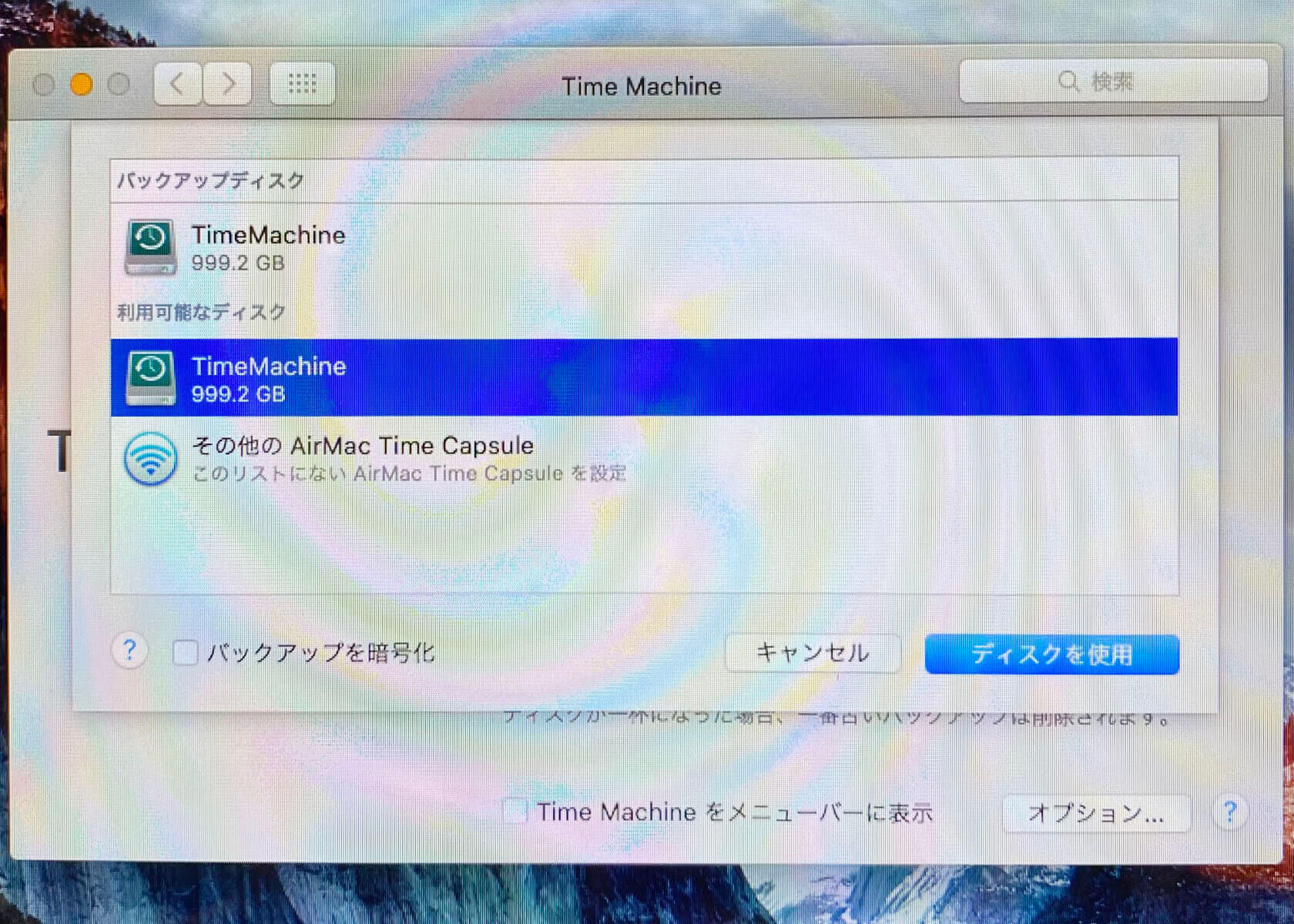
バックアップに4時間かかりました。余裕を持って作業しましょう。
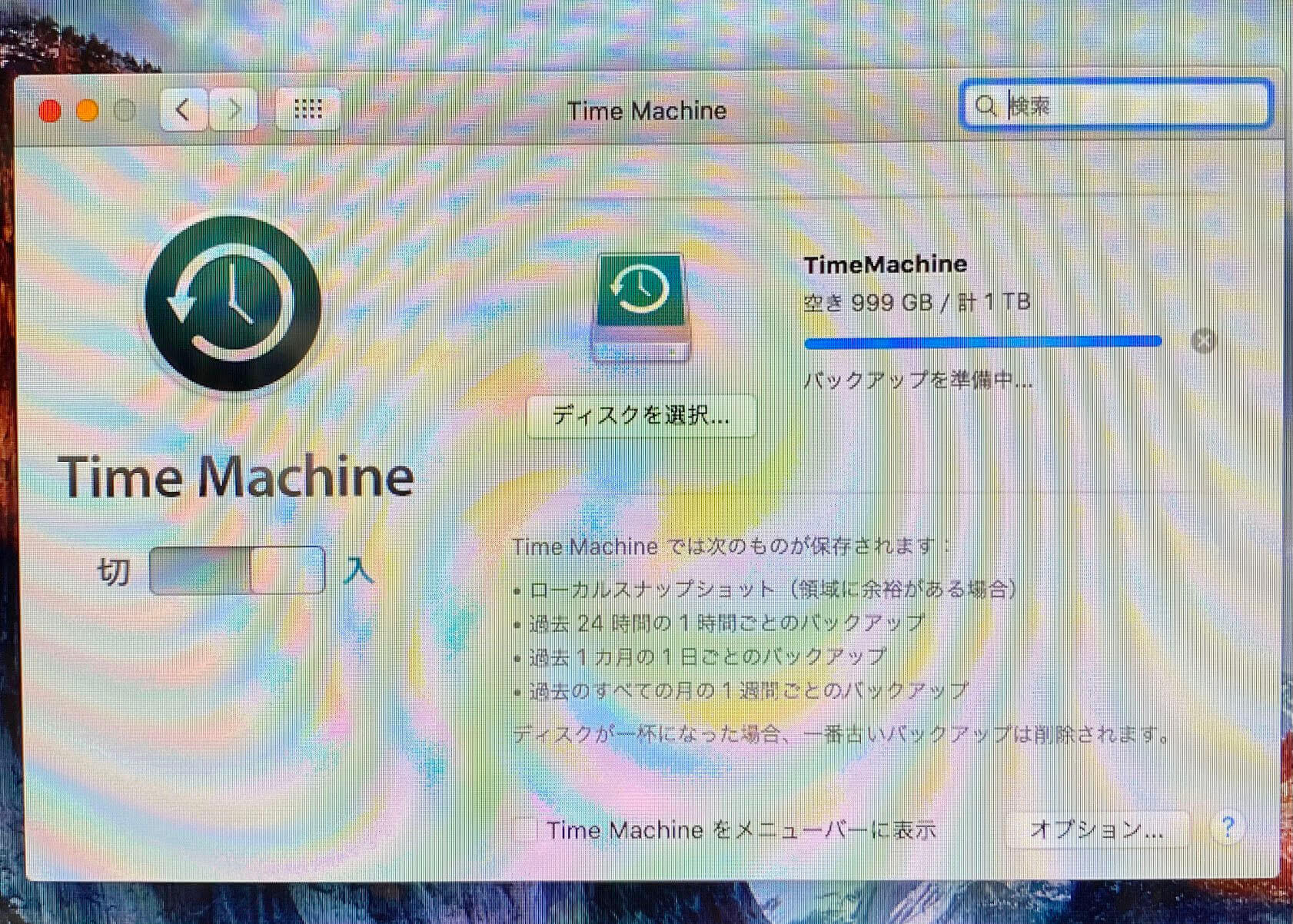
HDDを交換する
最近は、HDDよりSSDの方が良いとされていますので、交換していきましょう。
- HDDは、価格は安いですが、動きが遅く動作音が発生します。
- SSDは、価格は高いですが、動きが早く動作音が静かです。
裏蓋を外す
00番のドライバーを使いましょう。ダイソーなどの100円ショップではなく、ホームセンターで売っているものを使用してください。
裏蓋のネジ溝が潰れた(なめる)と、かなりショックです。
3箇所だけ長いネジになります。間違えないようにしましょう。

HDDが見えました♪
中はこんな感じ。


かっこいいね♪
エアダスターでホコリを飛ばす
長年開けていなかったので、ほこりがいっぱいでした。シューしてください。

HDDをドライバーで外す
ハートマークの2箇所がネジの部分です。

100円ショップの精密ドライバー#0で外しましょう。
ここはダイソーのドライバーで良いと思います。

外れました。

本体からHDDを外す
透明フィルムをそっと持ち上げましょう。

コネクタをカチッと外してください。

マウンタと透明フィルムを付け替える
4つのマウンタと透明フィルムを付け替えましょう。

付け替えました。

本体にSSDを取り付ける
下の2箇所から取り付けましょう。

ネジを取り付けたらSSDの交換は完了です。

取り外したHDDはケースに入れる
HDDはデータを書き込むことができるので、外付けとして使用するために、HDDケースに入れましょう。


メモリを増設する
公式では、最大8GBですが16GBにしていきます。
メモリが大きいほど、一時的な記憶がたくさんできるようになるので、ギリギリの16GBにしていきたいと思います。
4GBしかないメモリ
元々搭載されているのは4GBなので、自分で増設するしかありませんね。
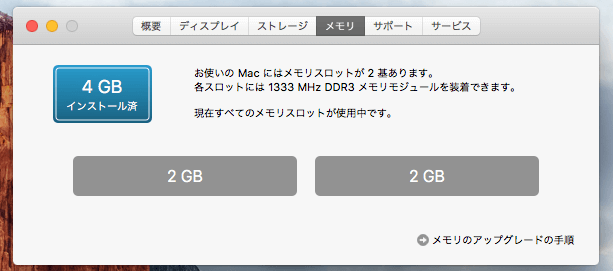
サイドのプラスチックの留め具を広げる
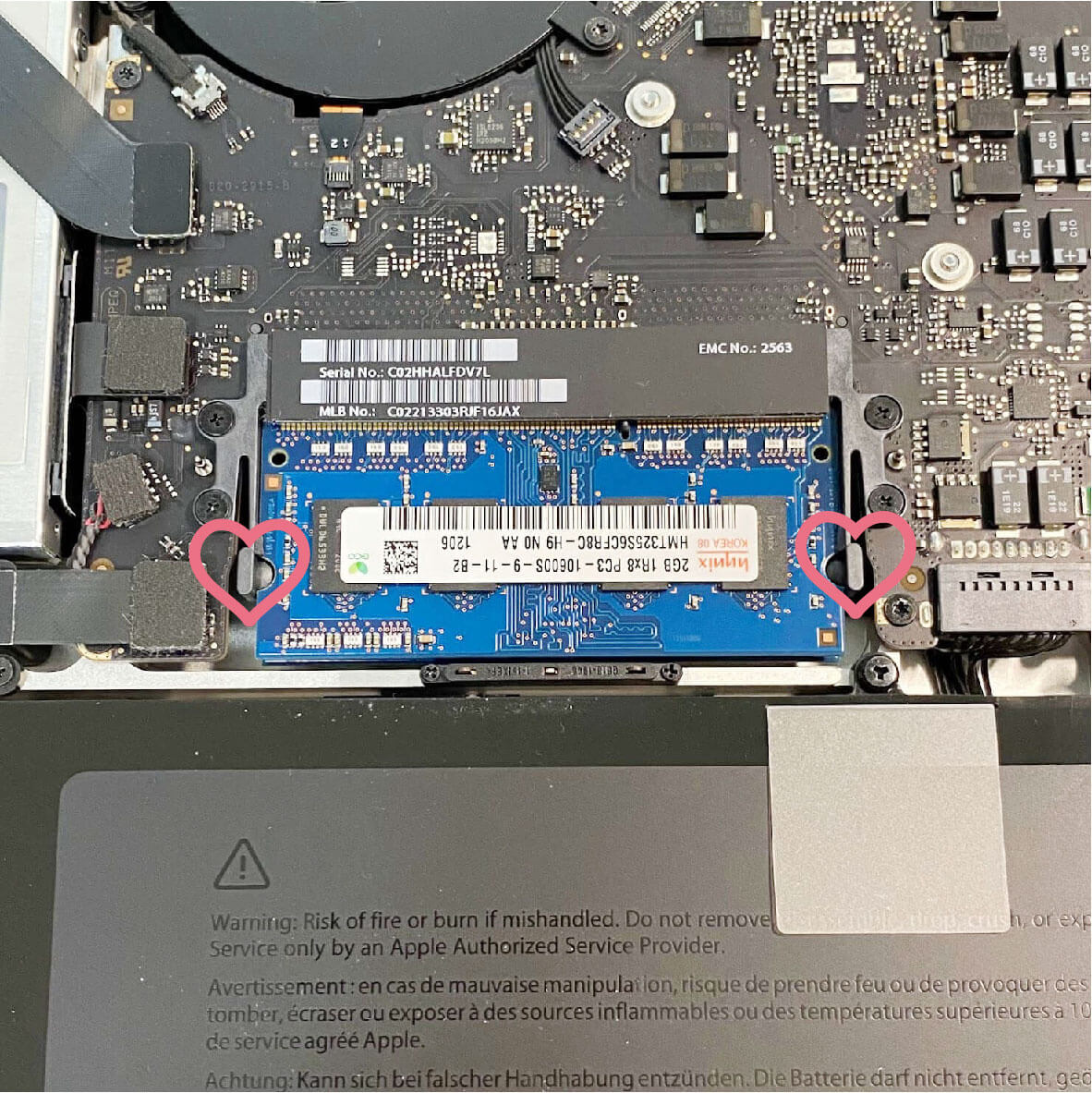
メモリがぽんっ!と浮き上がってきます。
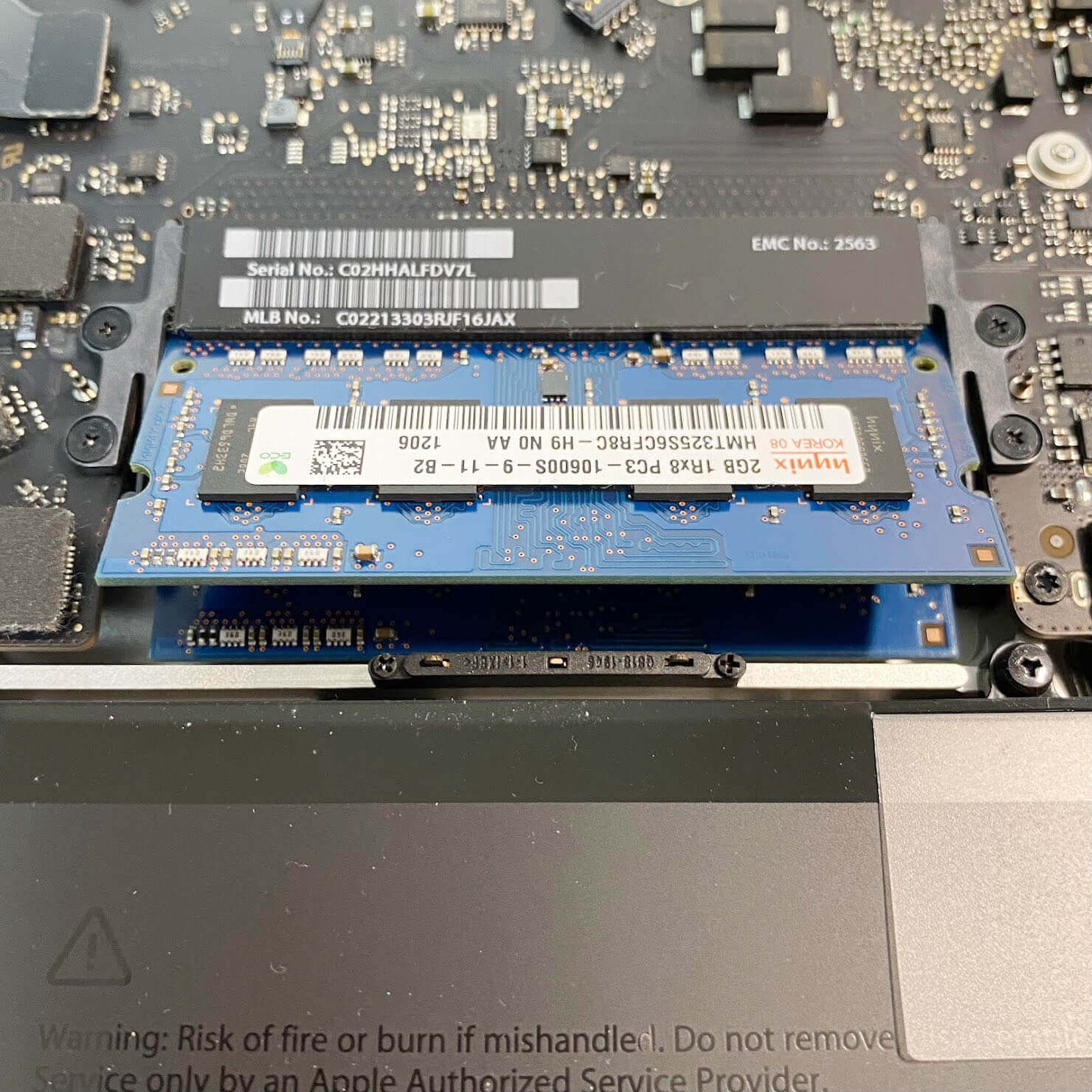
16GBのメモリを差し込む
差し込むときには、ぐいっと押しましょう。
2枚を差し込んでから、下に押しましょう。
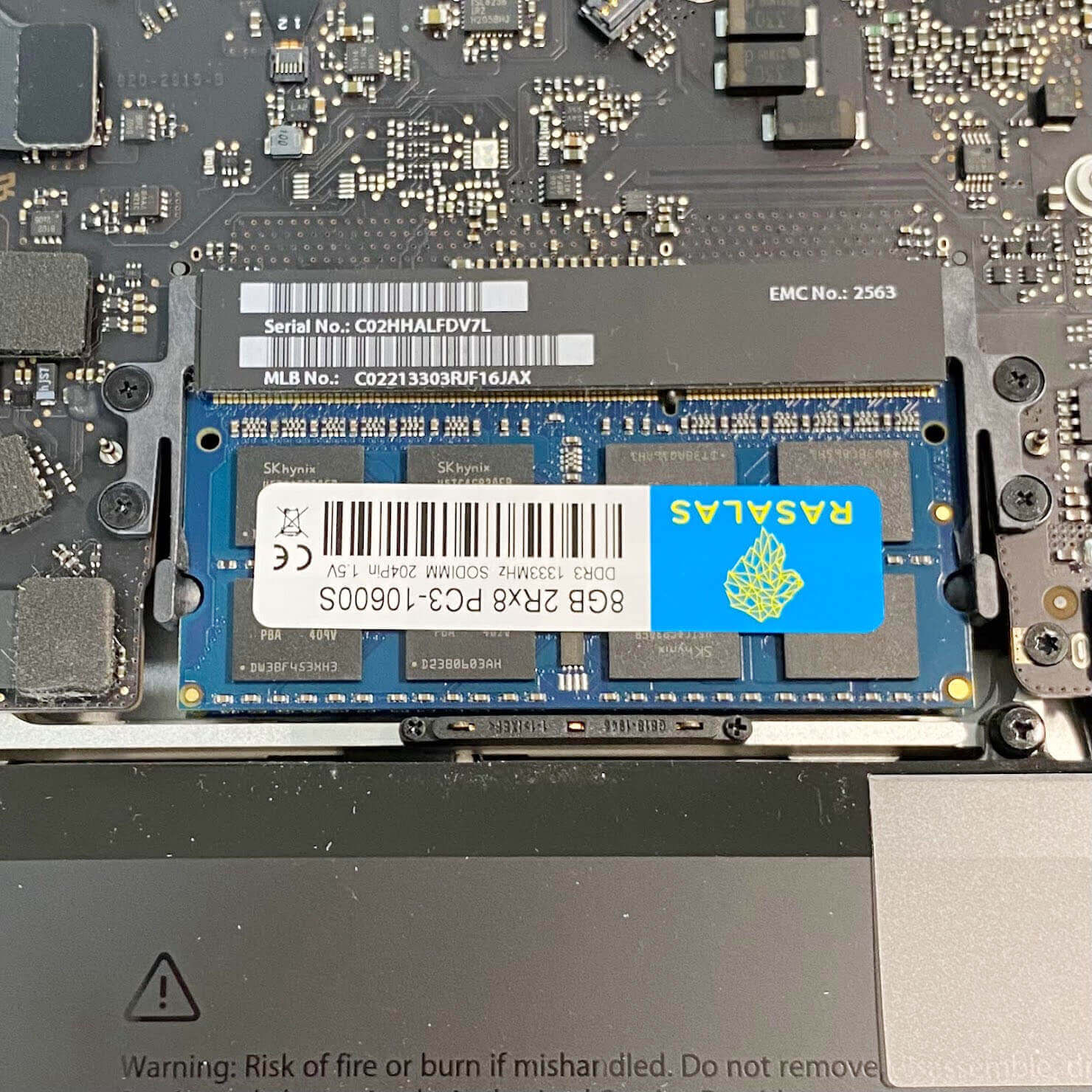
裏蓋のネジを取り付ける
裏蓋のネジの取り付けにも順番があります。下記の順番で取り付けましょう。


おつかれさま〜♪
データの復元をする
⌘commandとRキーを押しながら、電源を長押し
マークが出るまで長押ししてください。
失敗すると禁止マークが出ます。
そんな時は、電源を10秒長押しして電源を切りましょう。再チャレンジです。
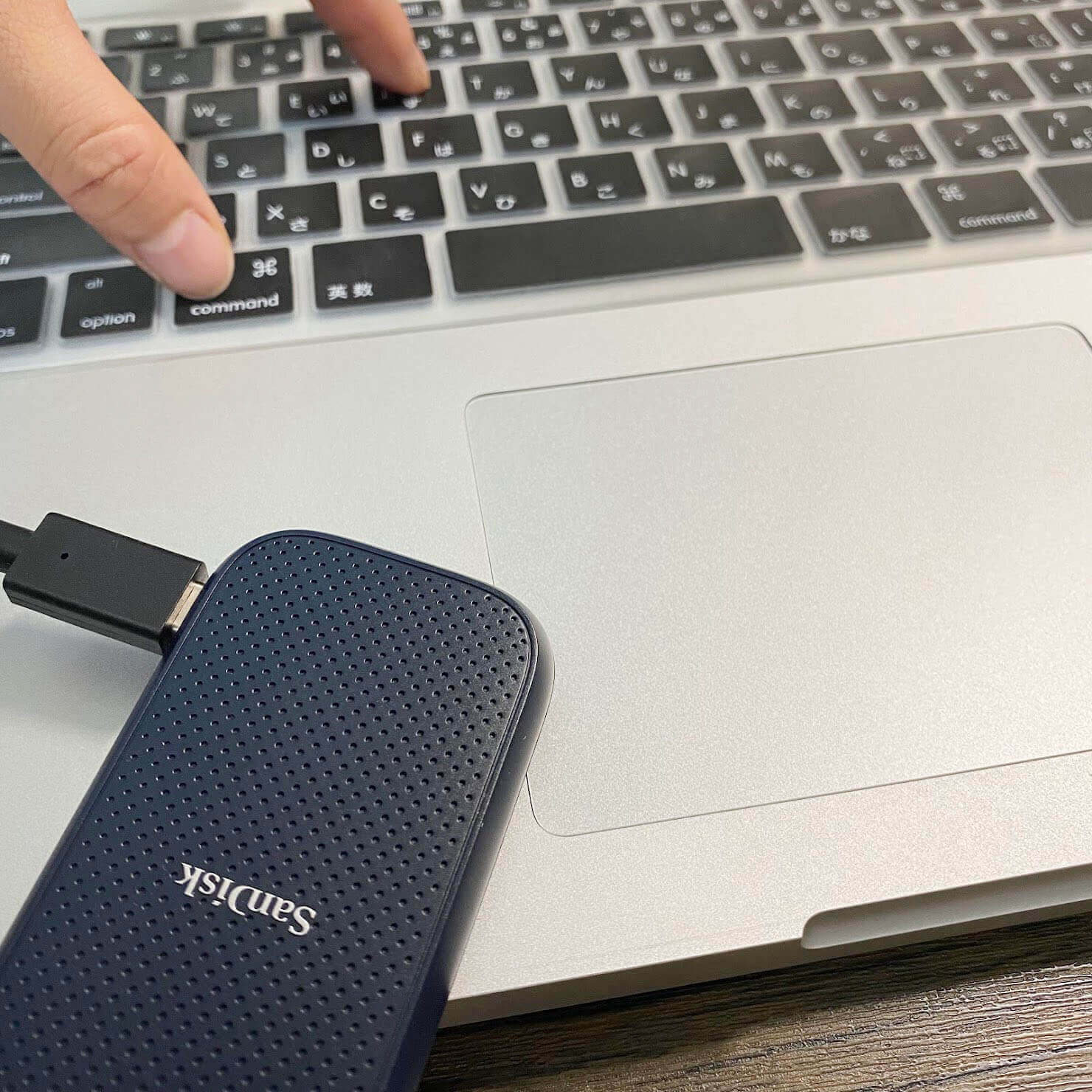
こんな画面になります
地球マーク??

Wi-Fiに接続してください。パスワードを入れましょう。

3分くらいで終わります。
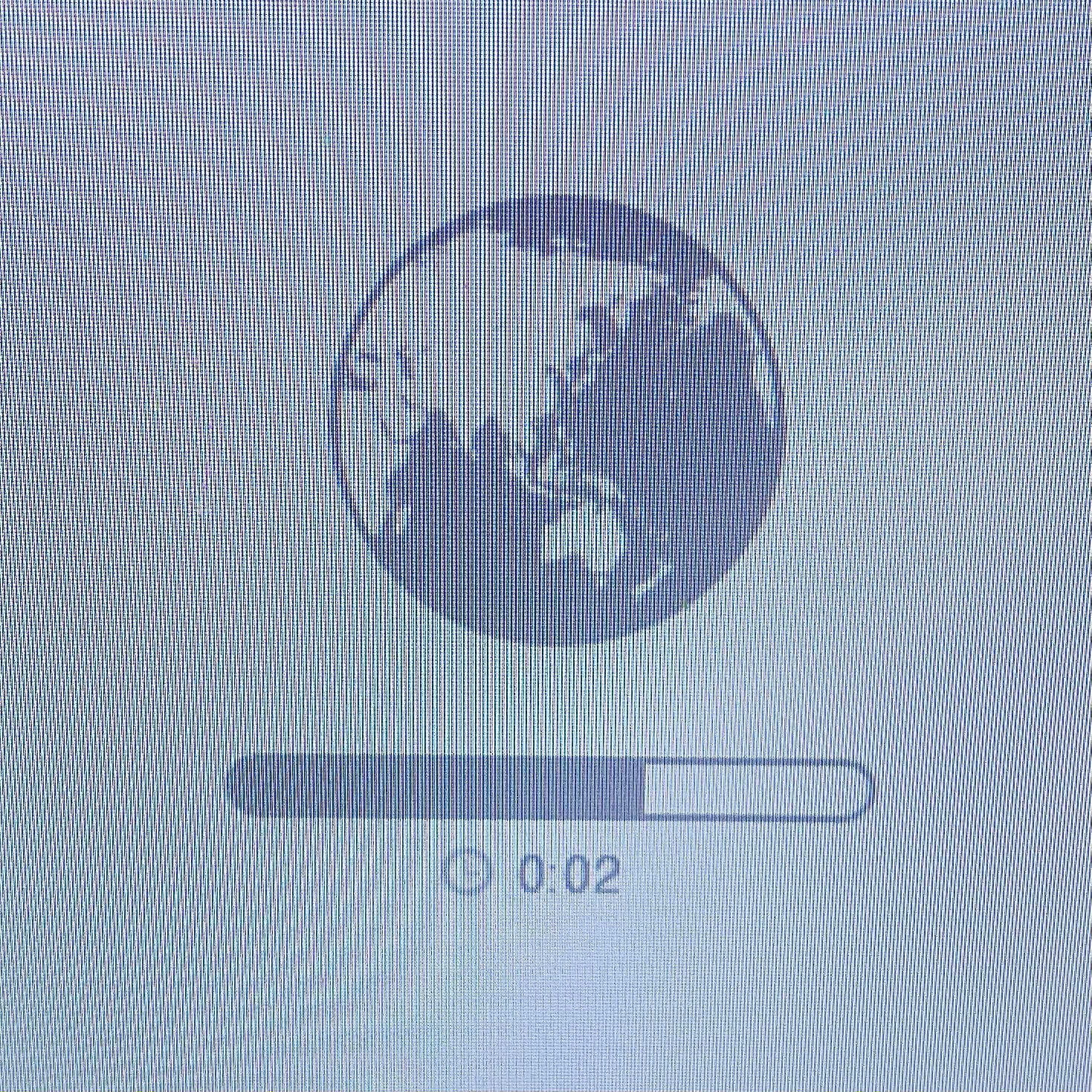
言語設定
主に日本語を使用するをクリックする。
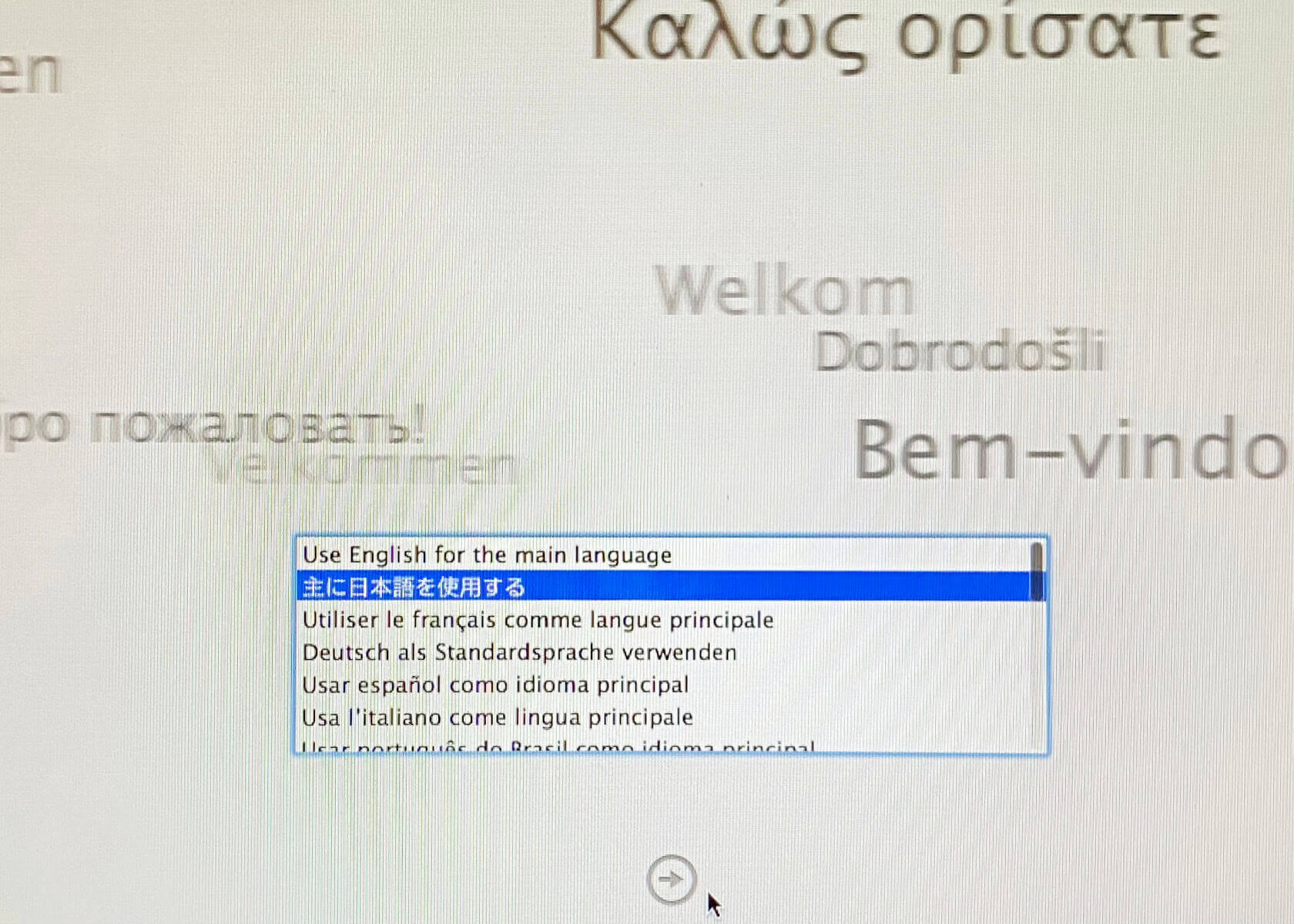
Msc OSX ユーティリティが表示される
ディスクユーティリティを使って、取り付けたSSDの中身を消去しましょう。
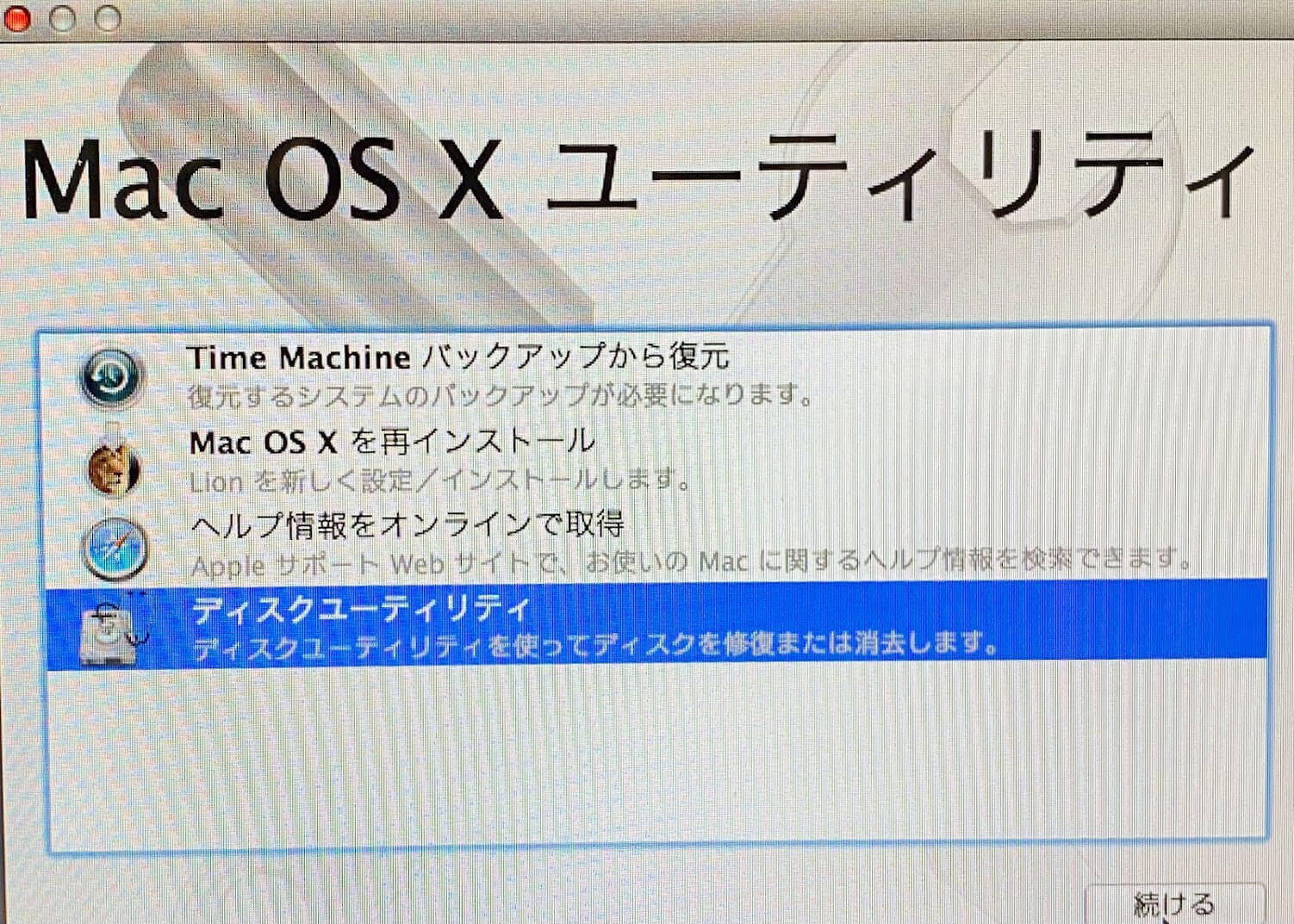
名前を「Macintosh HD」にして消去しました。

終わったら、ディスクユーティリティを終了します。
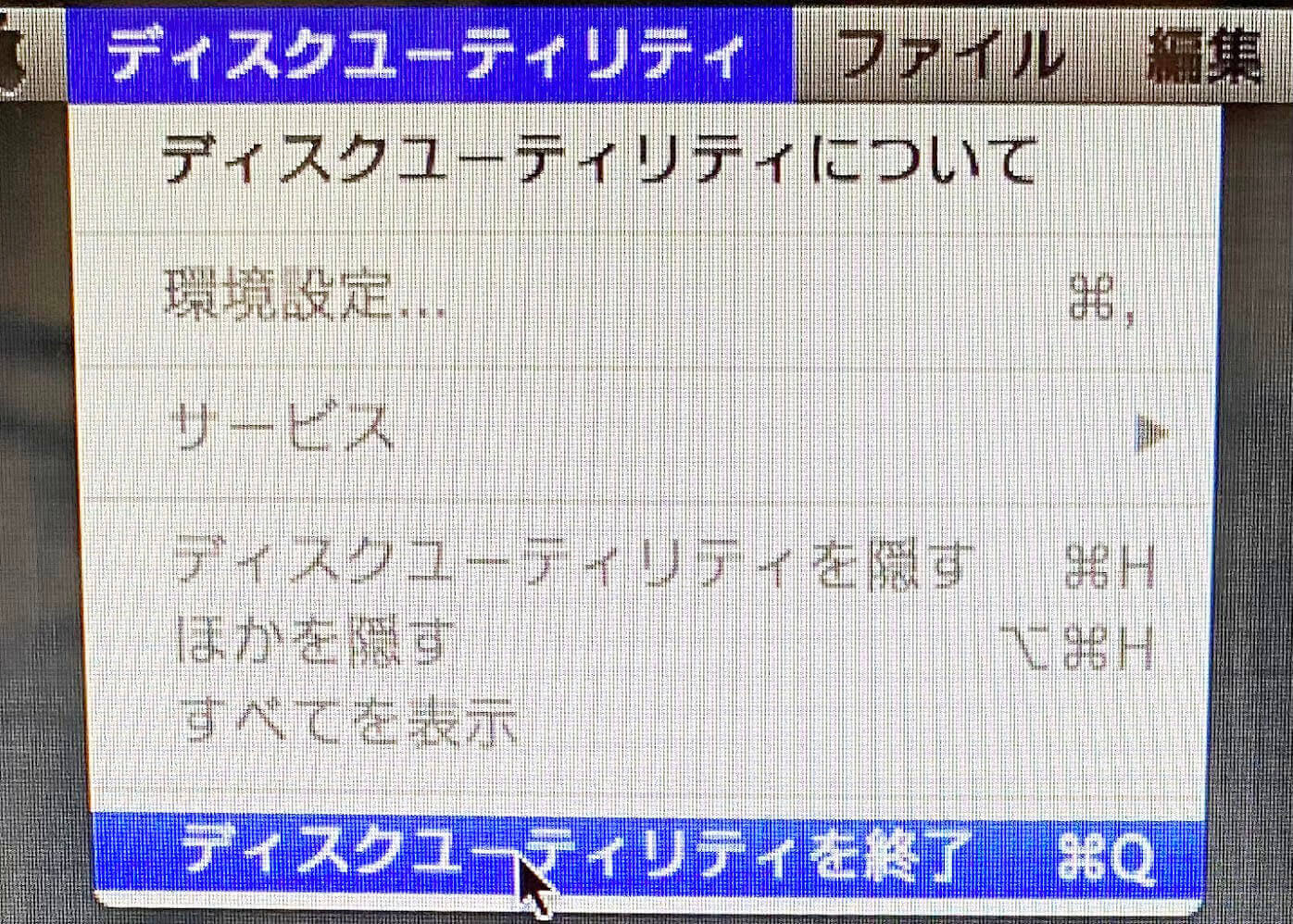
バックアップから復元
最初にTime Machineでバックアップを取りましたね。それを復元しましょう。
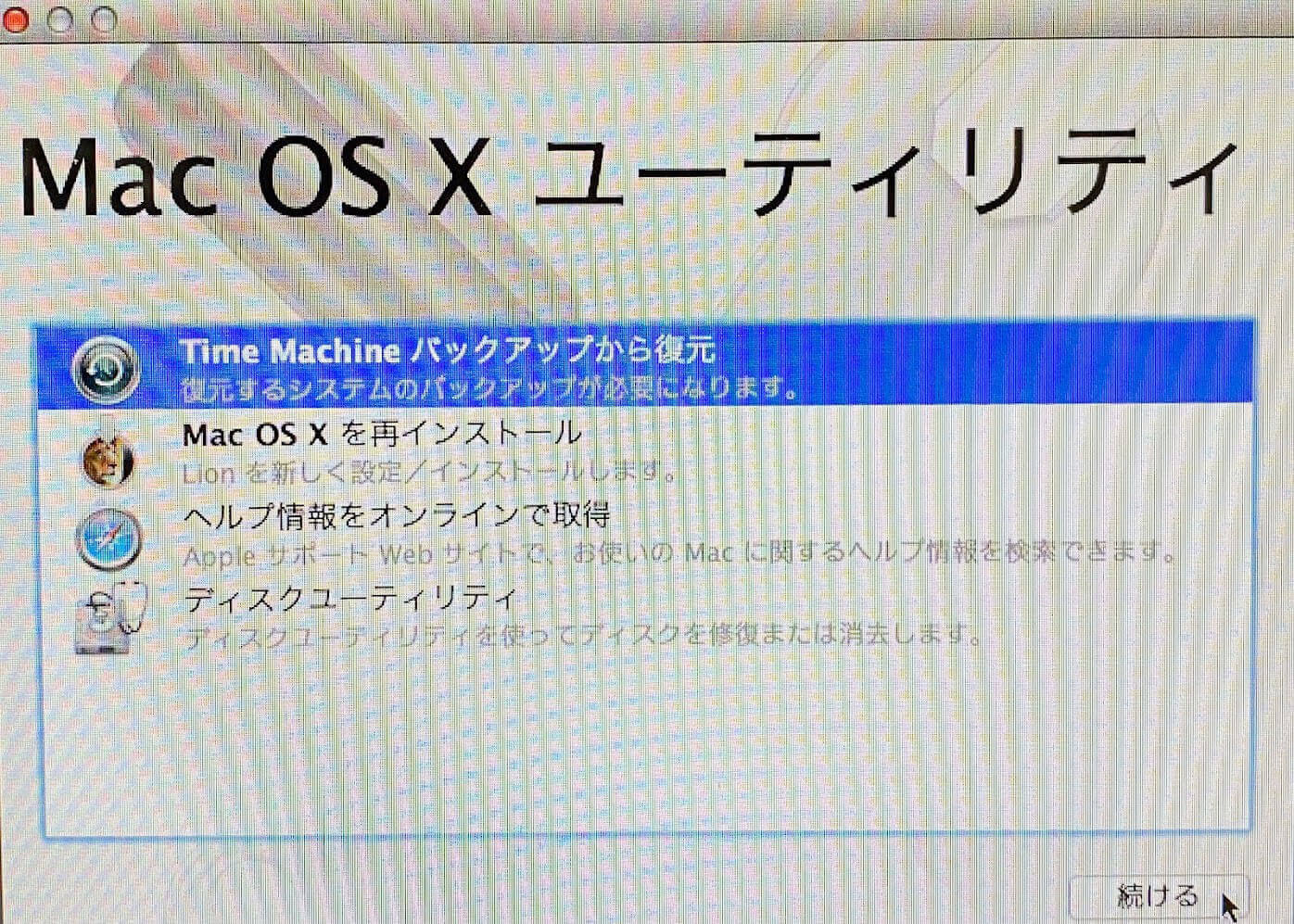
システムの復元 続けるをクリック。
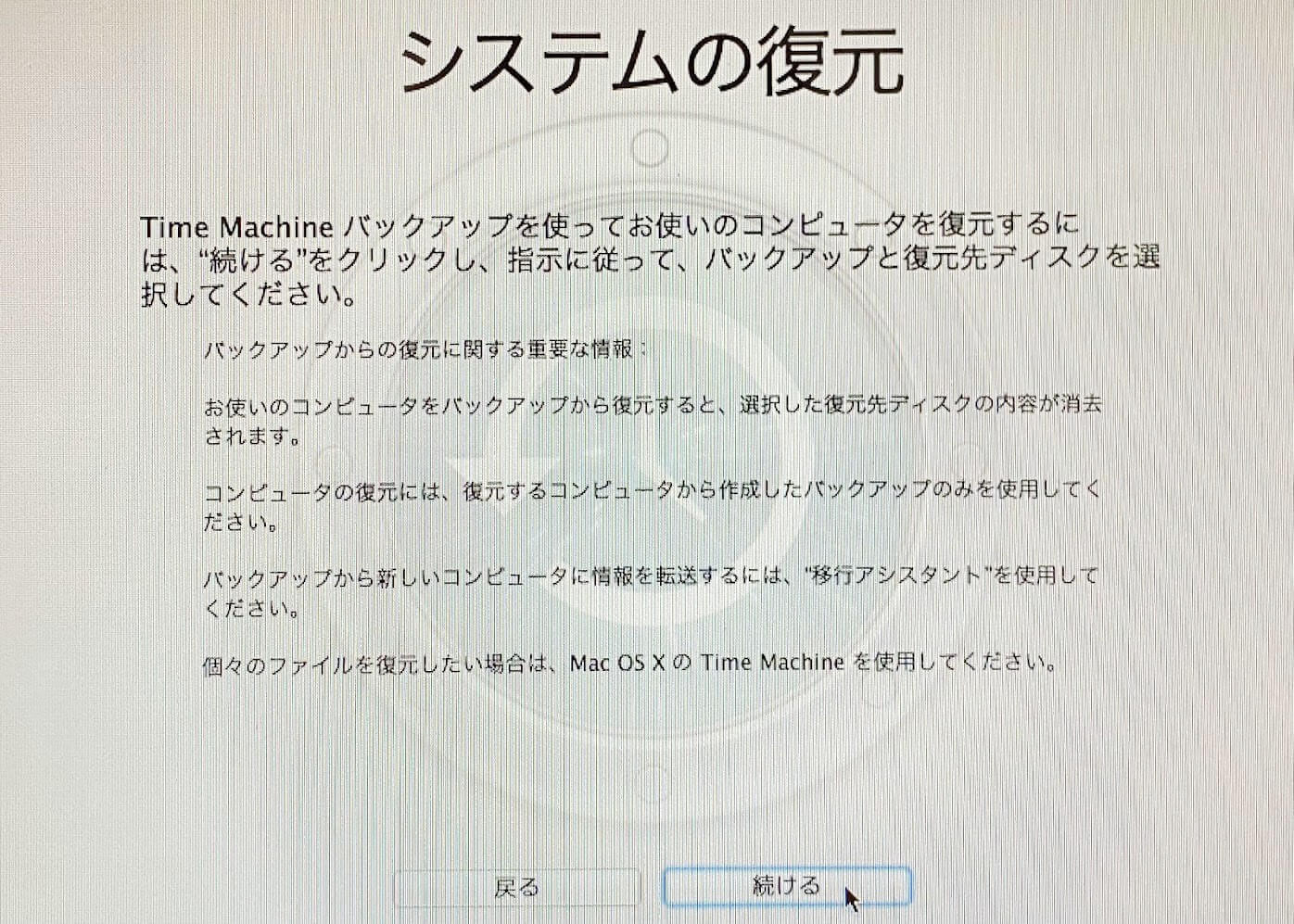
バックアップ済みデータの選択 続けるをクリック。
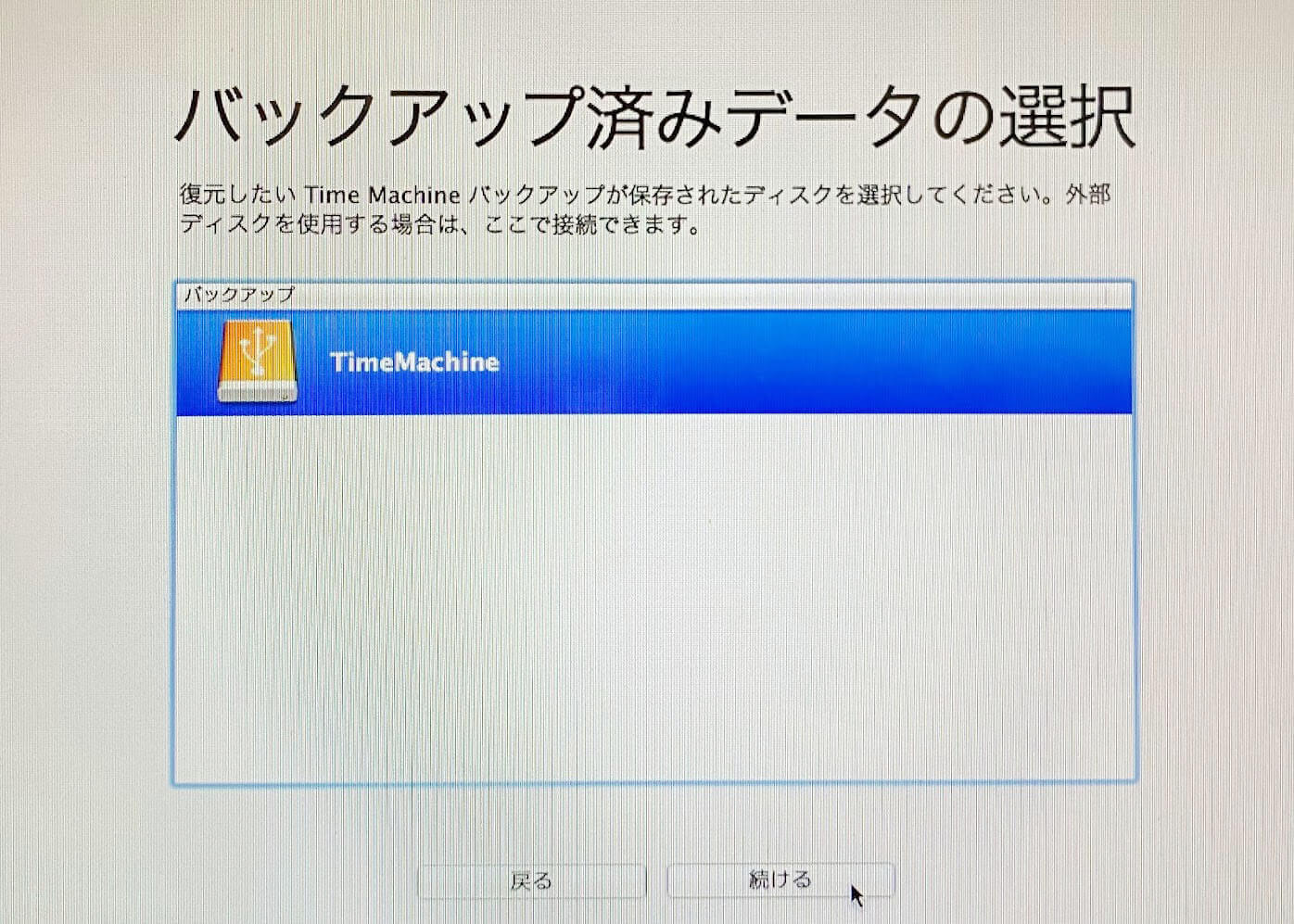
バックアップの選択 続けるをクリック。
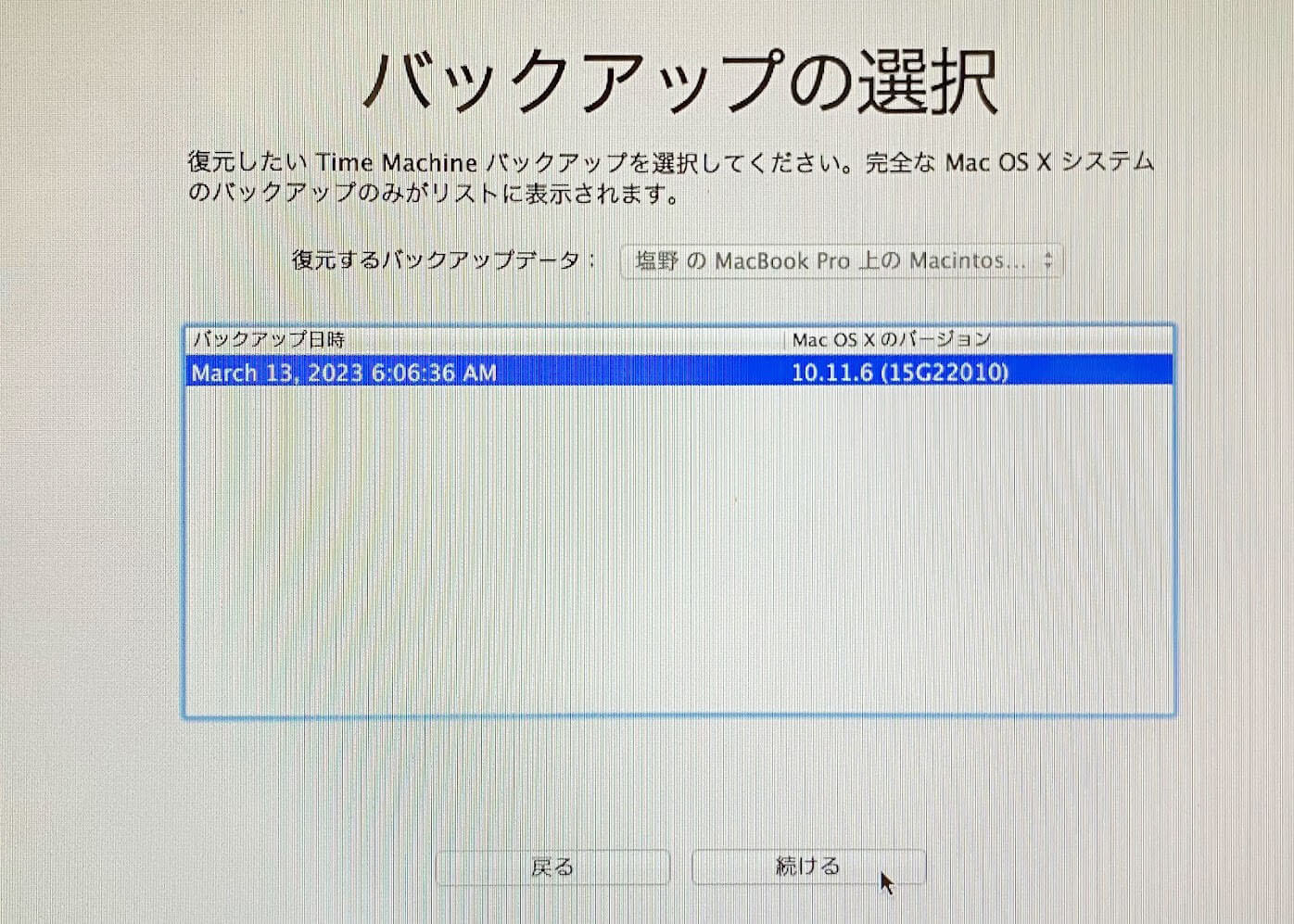
インストール先のの選択 復元をクリック。
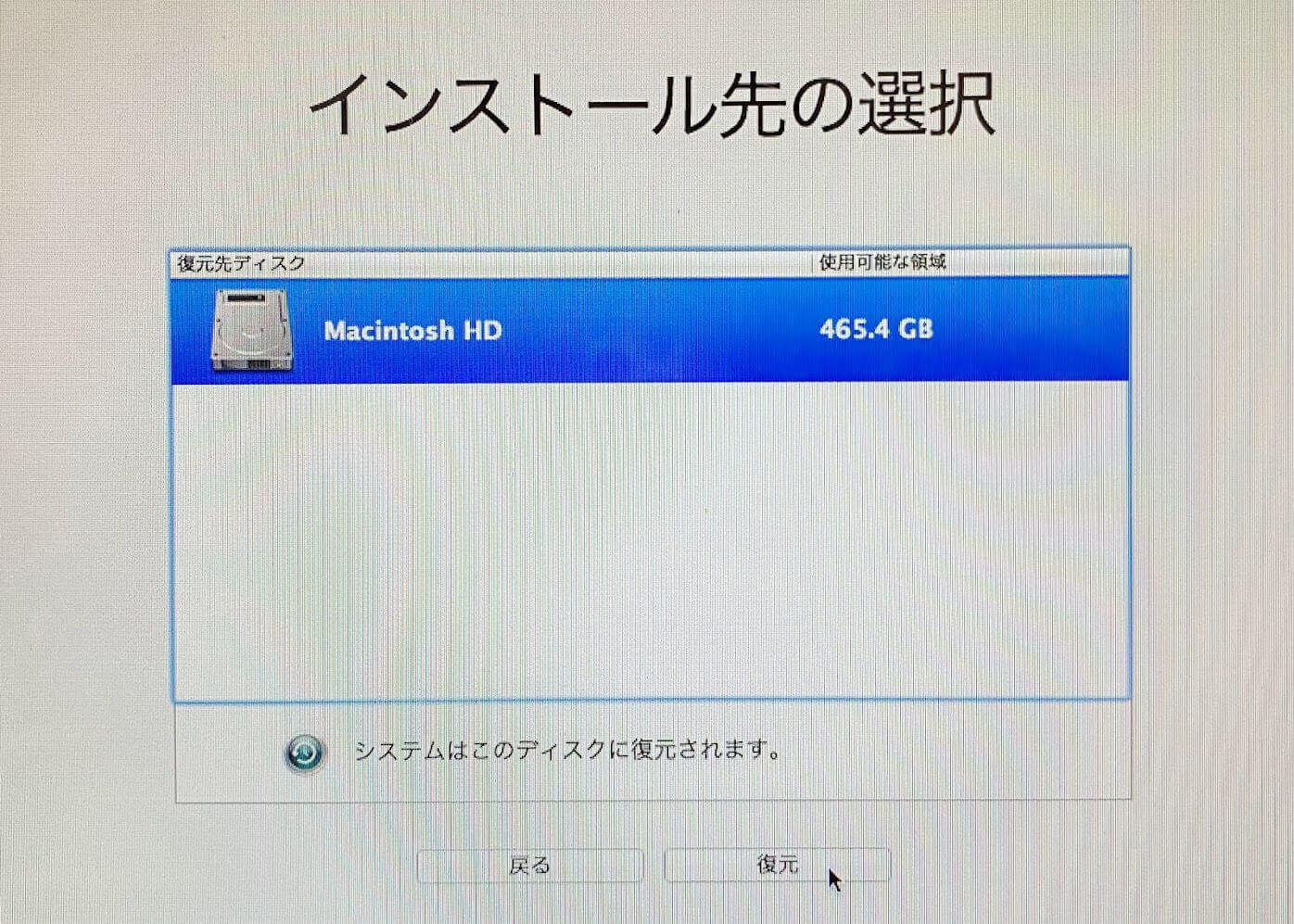
続けるをクリック。
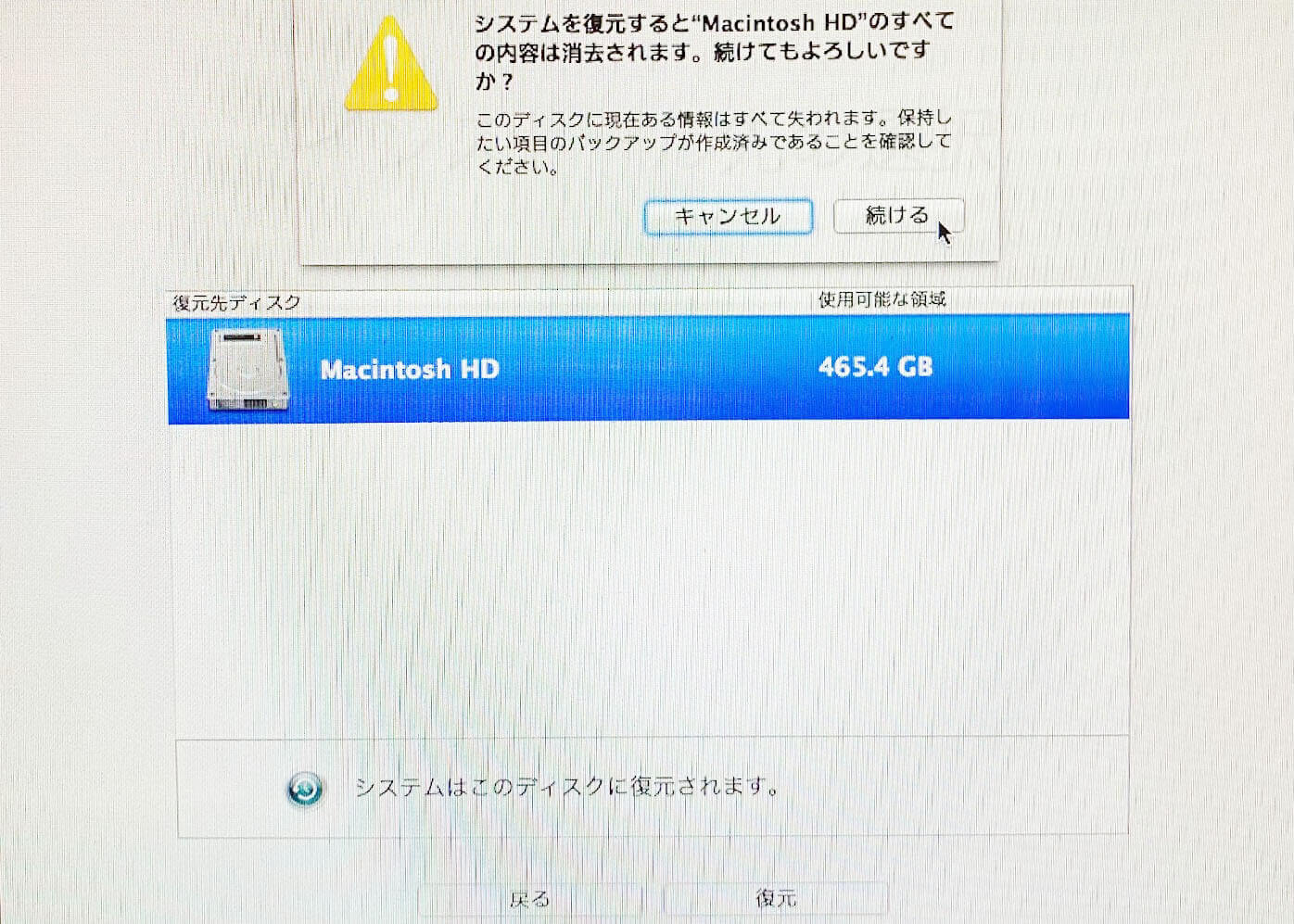
復元中
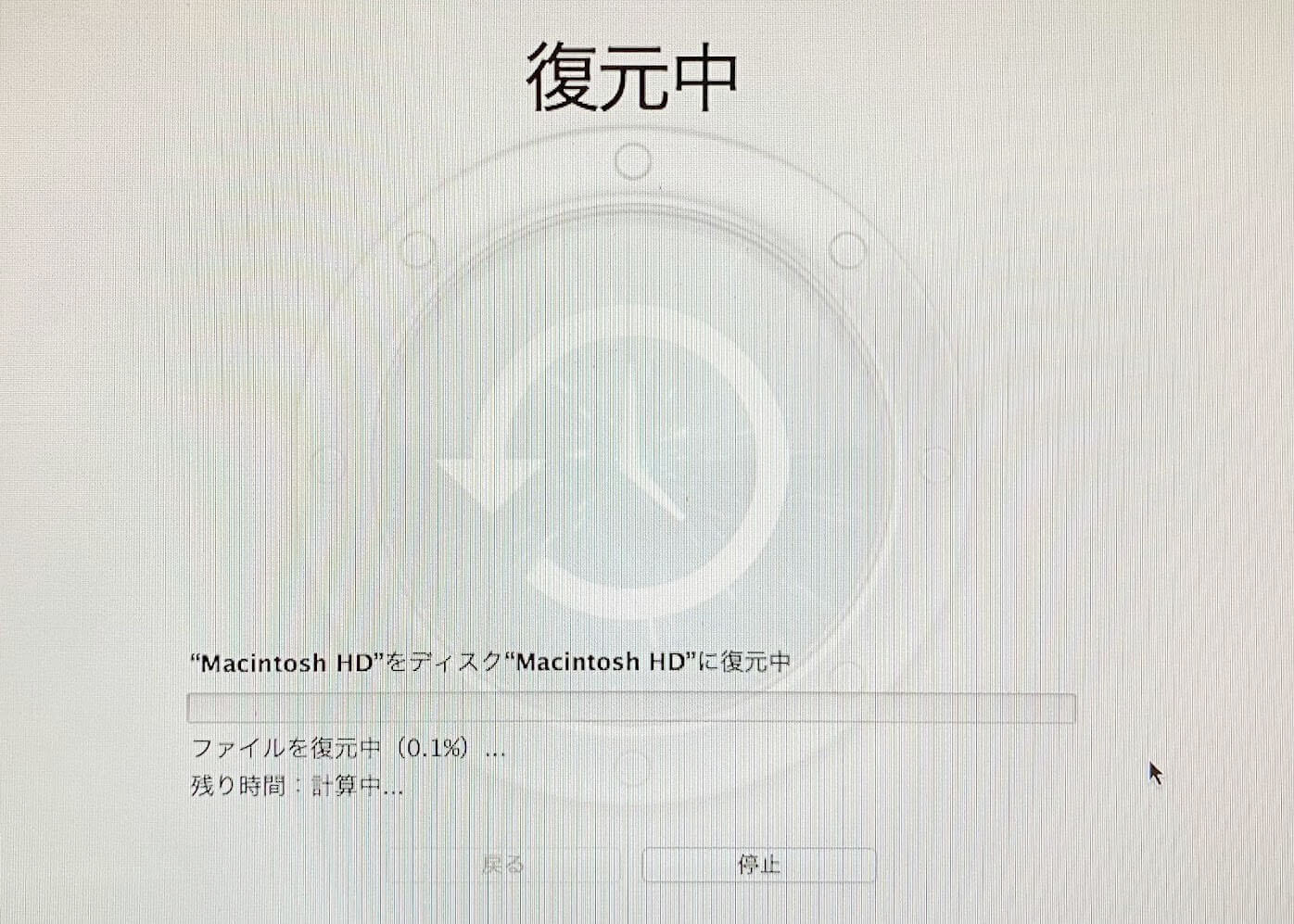
2時間44分となっていますが、2時間くらいかかりました。

終わったら、が出ます。
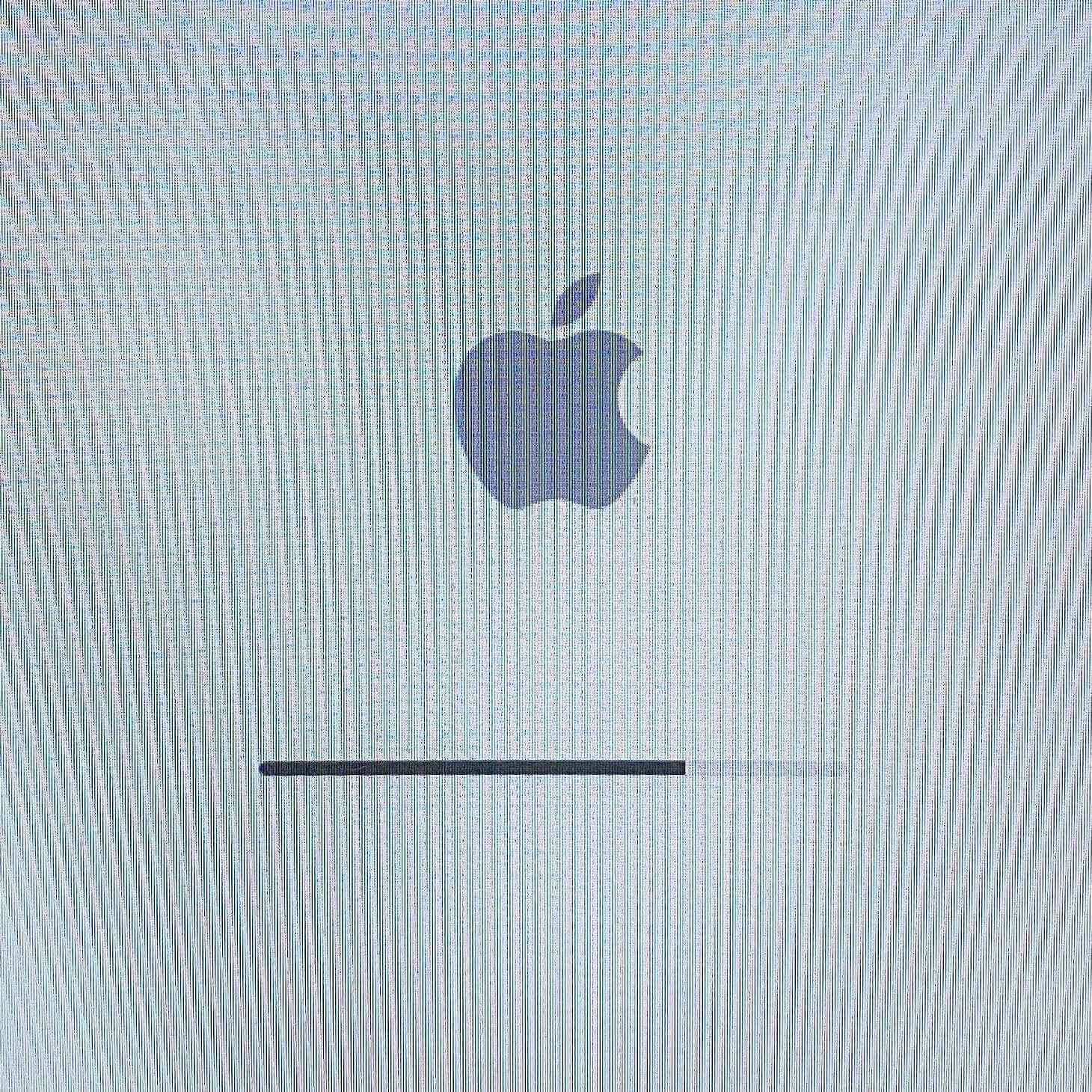
起動パスワードを設定している場合は、パスワードを入れれば、元の状態に復元されています。
16GBに増設できました♪
/このMacについて/メモリ で確認できます。
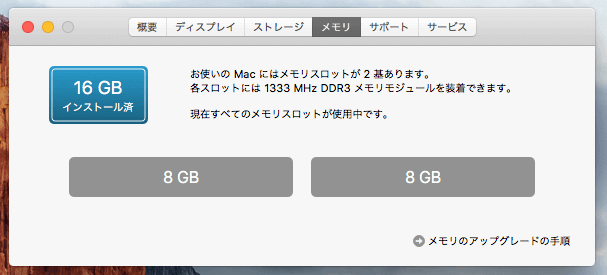

わ〜い♪これでイラストがいっぱい描けるね♪
もし調子の悪い時は、PRAMとSMCのリセットを試してみてください。
かなり倍速になりました〜♪
さくさくイラストが描けます。
記事を書いた講師

-
イラスト制作のサポートをしてる人。
大学時代から講師を務め、現在は会社員でデザインとイラストの仕事をしながら講師を続けています。
アークオアシス埼玉大井店にて、コピックと液タブが好きな女の子のための『コミック・イラスト教室』を開講しています。
職業:デザイナー・イラストレーター
講師歴:14年目
講師の最近の記事
 ペーパーアート2025年4月27日【誕生日】フラワーフレームギフトの作り方【記念日】
ペーパーアート2025年4月27日【誕生日】フラワーフレームギフトの作り方【記念日】 ペーパーアート2025年4月5日【簡単かわいい♡】お誕生日カードの作り方
ペーパーアート2025年4月5日【簡単かわいい♡】お誕生日カードの作り方 ペーパーアート2025年4月5日【簡単かわいい♡】ボビン(系巻き)カードの作り方
ペーパーアート2025年4月5日【簡単かわいい♡】ボビン(系巻き)カードの作り方 イラストの描き方2025年2月20日【簡単な手の描き方】がおーってしてる女の子の描き方
イラストの描き方2025年2月20日【簡単な手の描き方】がおーってしてる女の子の描き方





