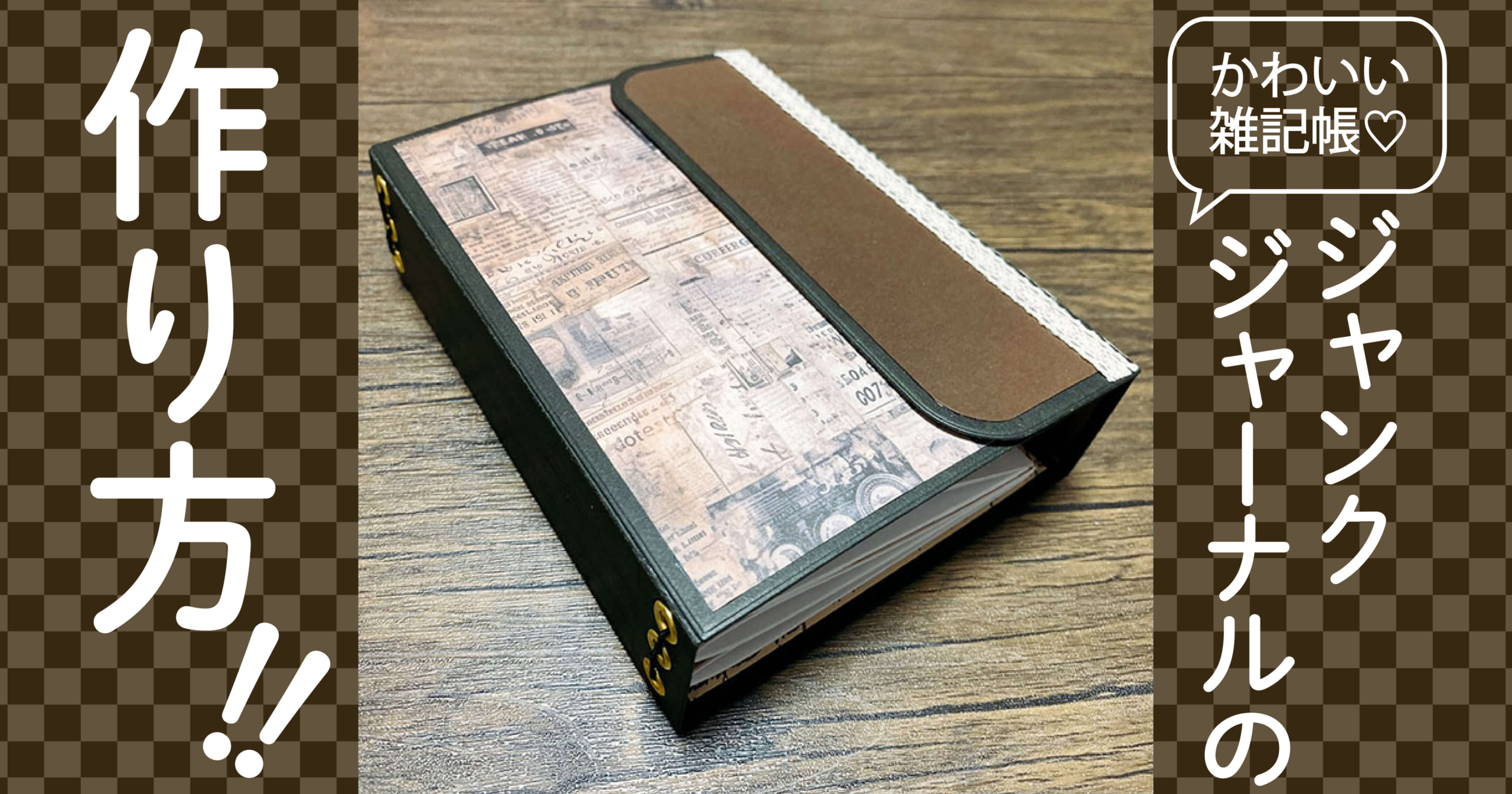【iPhone11 ProからiPhone15 Proに機種変】かざすだけでデータ移行する方法
本日もコミック・イラスト教室のブログにアクセス頂きありがとうございます。
こんにちは。
イラスト講師のmei(@mei_decoillust)です。
今回は、「iPhone11ProからiPhone15Proへの移行方法」 をまとめました。
iPhone xからiPhone16に移行する時にもこのやり方で大丈夫でした!
これからご紹介する「クイックスタート」は、PC不要でかざすだけで超簡単に移行することができます。
iPhone11Proをずっと愛用していたのですが、仕事で使用する綺麗な写真と動画を撮影したいので、iPhone15Proを購入しました♪
Apple公式サイトで購入して、1週間くらいでポストに届きました。

開封するとこんな感じ〜♪
タイプCコードとSIMピン、りんごステッカーも入っていたよ。
データ移行の仕方はふんわりとしか理解してないから、とりあえずやってみるね。


それでは、ゆる〜くデータ移行していこう♪
まずは、移行する前に確認すること
①かざすだけなのでパソコンやiCloud、バックアップは必要ありません。
かざすだけの「クイックスタート」はPC不要でバックアップは必要ないです。
②古いほうのiPhoneのiOSバージョンが、12.4以降の場合に使えます。
設定>一般>情報>iOSバージョンで確認しましょう。
③古いほうのiPhoneのデータ量が、新しいiPhoneのデータ量を超えないようにしましょう。
超えている場合は、古いほうのiPhoneのデータを削除してください。
- 不要なアプリを消す!!
- キャッシュの削除 設定>「Safari」を選択。>「履歴とWebサイトデータを消去」を選択する。
④古いほうのiPhoneのBluetoothをオンにする。Wi-fiもオンにする。
データ移行する前に、忘れずに確認してください。
⑤データ移行中はiPhoneが使えない。
データ移行中はiPhoneが使えないので、連絡が必要ない時間帯に移行するのがおすすめです。電源で充電しながらやりましょう。
⑥SIMカードの入れ替えは、どのタイミングでも良いです。
データ移行が完了したら、最後にやっていこうと思います。
⑦ゲームアプリの引き継ぎ方法を調べる
ゲームアプリを入れている方は、ゲームアプリごとの引き継ぎ方法を調べておきましょう。
①LINEでの操作
まずは、LINEのバックアップから
LINEのホームから歯車マークを押して設定にいきましょう。

「トークのバックアップ」を押します。
「PINコードを作成して今すぐバックアップ」を押します。
6桁の番号を2回入力して、バックアップを完了してください。
数秒で終わりました。
LINEの引き継ぎ
LINEのホームから歯車マークを押して設定にいきましょう。
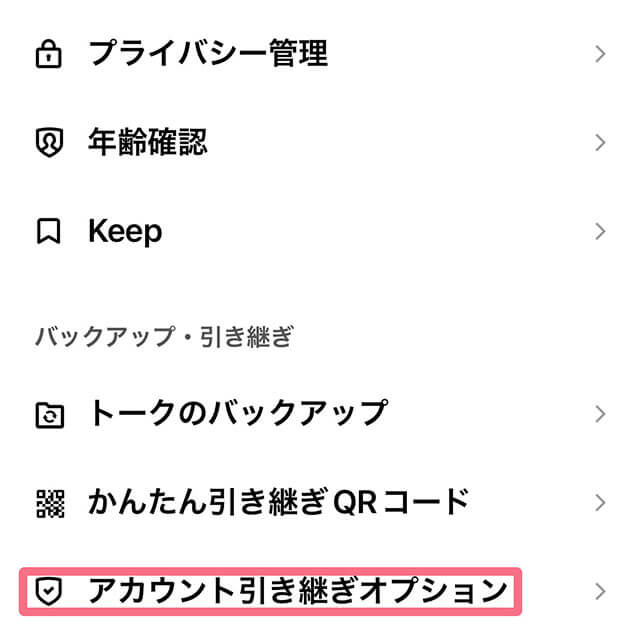
設定をオンにしてから36時間の間、他のスマートフォンにアカウントを引き継げます。
「オンにする」を押します。
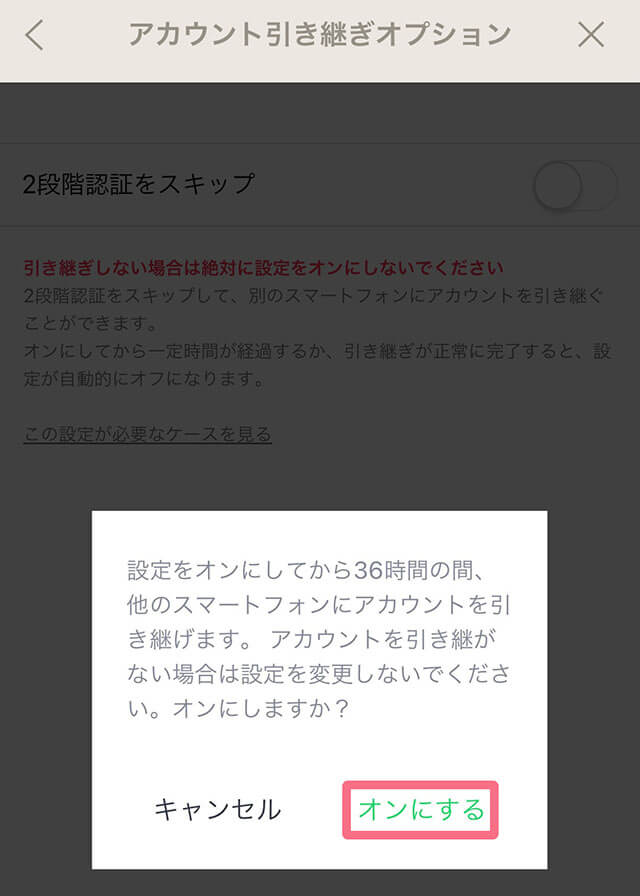
引き継ぎが完了しました。
この設定をしないと、LINE2台を同時に開くとトークが消えてしまいます。
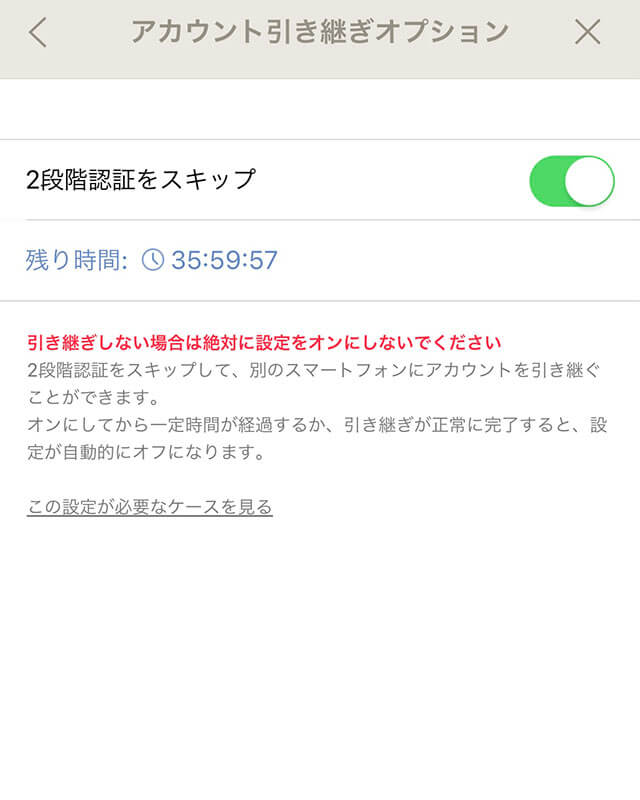
②iPhoneでの操作
まずは、新しいiPhoneで設定をはじめよう
左が古いほうのiPhone、右が新しいiPhoneになります。
こんにちは〜。
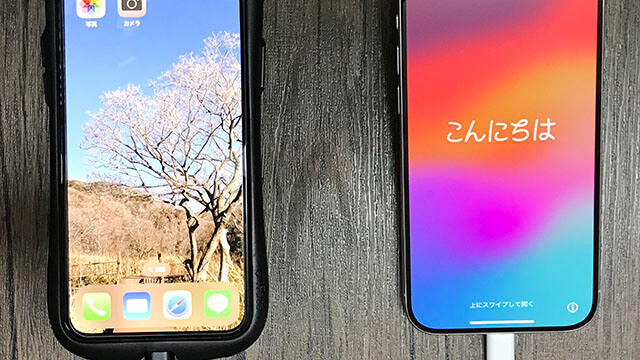
新しいiPhoneで設定していきます。
「日本語」を選択しましょう。
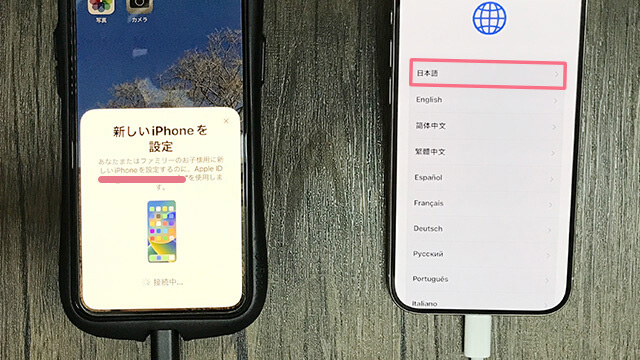
↑古いほうのiPhoneで「新しいiPhoneを設定」が、一瞬出ましたが消えてしまいました。
(これが出ないとクイックスタートできないみたい)
国または地域を選択
「日本」を選択しましょう。
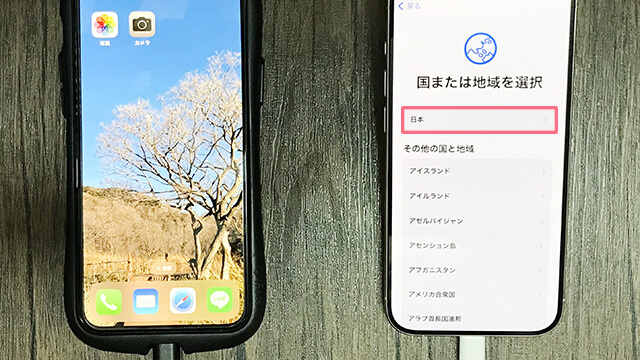
外観iPhoneのテキストとアイコンの表示方法を選択します。
デフォルトで「続ける」をタップします。
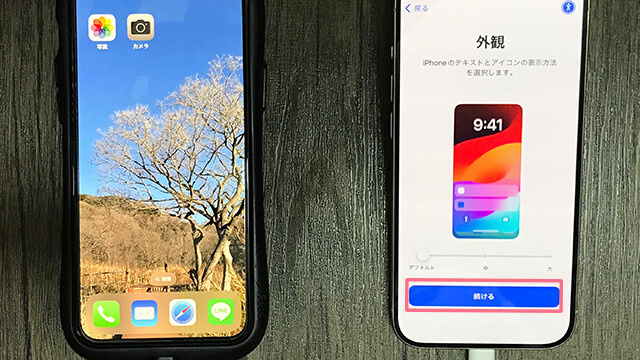
このあと出るはずの「新しいiPhoneを設定」が出現しませんでした。
出た方は、クイックスタートまで飛ばして下にスクロールしてください。
あれれ?クイックスタートが出ない場合
「新しいiPhoneを設定」という画面が一瞬出てから消えてしまいました。
古いほうのiPhoneより、新しいiPhoneのiOSのバージョンが古いのだと思います。
その場合は、新しいiPhoneを初期設定してから初期化しましょう。
新しいiPhoneの初期設定(だいたいこんな感じ)
日本語>日本>外観>文字入力および音声入力の言語>Wi-fiネットワークを選択>iPhoneを設定(自分用に設定)>データとプライバシー>Face IDのセットアップ>データを転送>利用規約>自分の名前(サインイン中)>Apple Pay>Siri>緊急SOS>ようこそiPhoneへ
初期設定ができたら、iOSのアップデートをしましょう。
設定>一般>ソフトウェアアップデート

iOSのバージョンを新しくするのに20分くらいかかりました。
初期化の方法
設定>一般>転送またはiPhoneをリセット>すべての設定とコンテンツの消去>続ける>iPhoneを消去

データをiCloudにアップロード中。
この画面が出たら「このバックアップの作成をスキップ」をタップします。

iPhoneを探すをオフの画面が出たら、いつもアプリを購入する時のパスワードを入れてみましょう。
すると、こんな画面になります。
りんごマークが出ている間は、初期化中です。
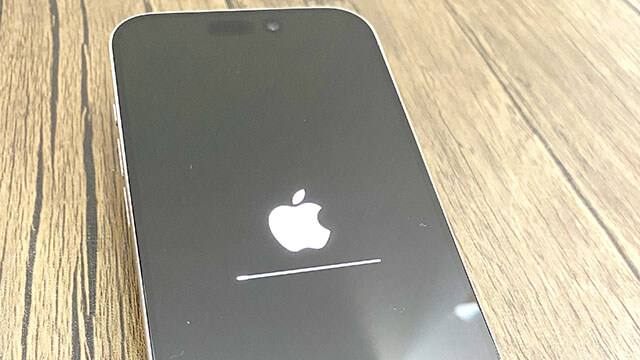
初期化したら最初に戻って、こんにちは〜画面から、クイックスタートに再チャレンジ!!
クイックスタート(古いiPhoneを新しいiPhoneに近づけます)
古いほうのiPhoneの画面に「新しいiPhone」を設定と出てきます。
「続ける」を押します。
すると、新しいiPhoneにブルーのモヤモヤが出現します。
古いほうのiPhoneのカメラでモヤモヤを読み取ります。

モヤモヤの読み込みが完了すると、古いほうのiPhoneが「準備を開始します」になります。
新しいiPhoneは、ほかのiPhoneで続けるから「言語を設定中」になります。

新しいiPhoneに「ほかのiPhoneのパスコードを入力」という画面が現れます。
(古いほうのiPhoneのロックを解除する時に入力しているものです)
古いほうのiPhoneは「新しいiPhoneの設定を完了」と出ます。
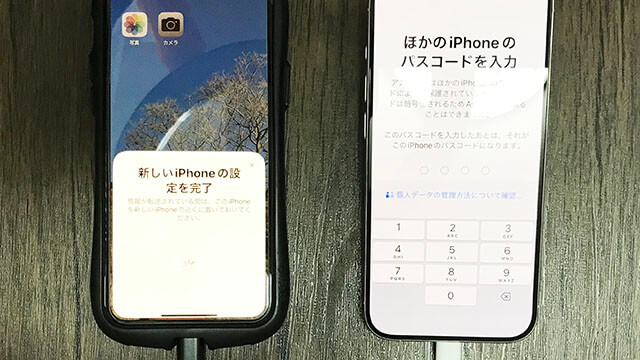
新しいiPhoneは「アクティベートには数分かかることがあります。」と表示されます。
新しいiPhoneは「eSIMを設定」と出ます。
SIMカードを使っているので「後で設定でセットアップ」をタップします。

新しいiPhoneは「データとプライバシー」と出ます。続けるを押します。
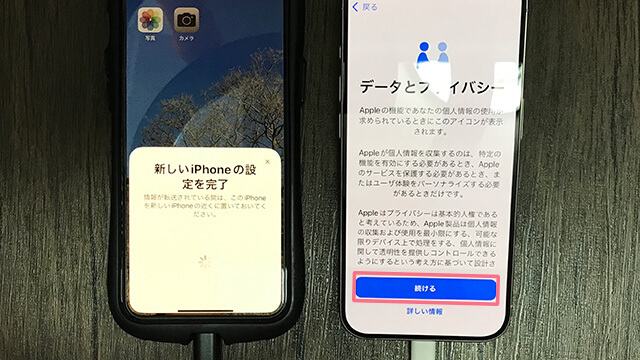
新しいiPhoneはFace ID。続けるを押して登録します。
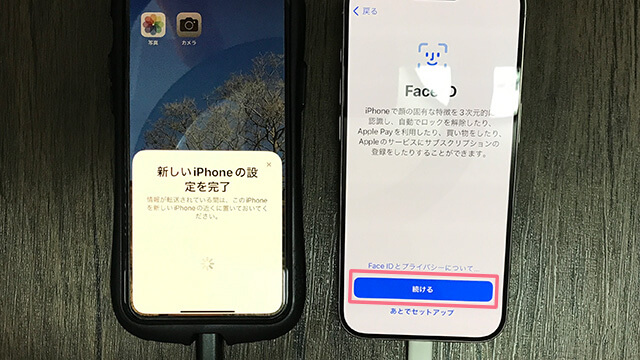
開始を押して、顔を動かしてFace IDを登録します。
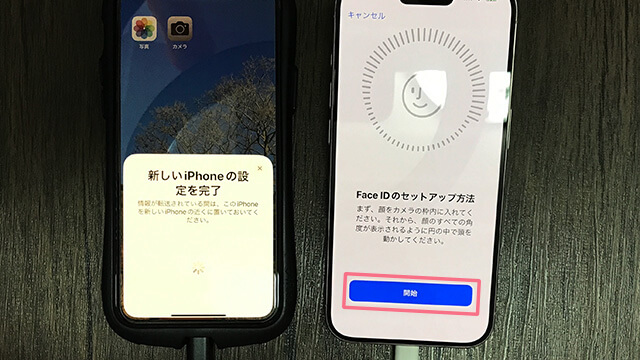
マスク着用時にFace IDは使用しないので、「後で設定でセットアップ」をタップします。
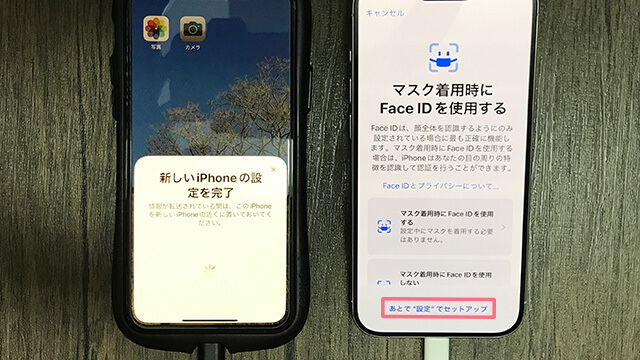
Face IDがセットアップされました。
「続ける」をタップします。
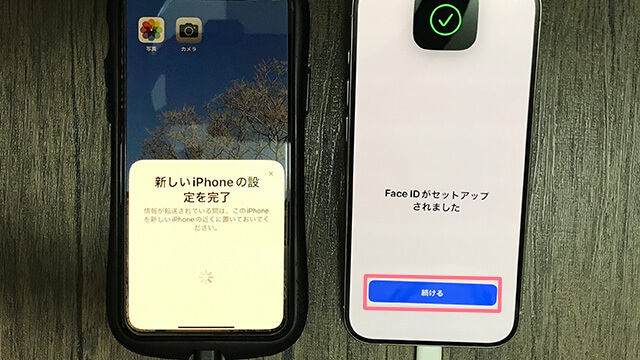
新しいiPhoneはデータを転送。「iPhoneから転送」をタップします。
転送時間が表示されています。(約1時間45分)実際は5時間。

Apple IDを設定中と出ます。
名前が一瞬出てきて、サインイン中と一瞬でます。
利用規約を読んで、「同意する」をタップします。
(古いiPhoneは、ずっとくるくる回っています。)
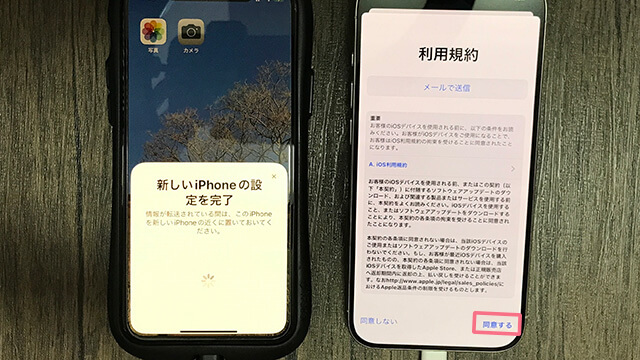
同意すると、自分の名前とカラフルな円が出てきて、サインイン中と出ます。
少し読み込み時間があります。
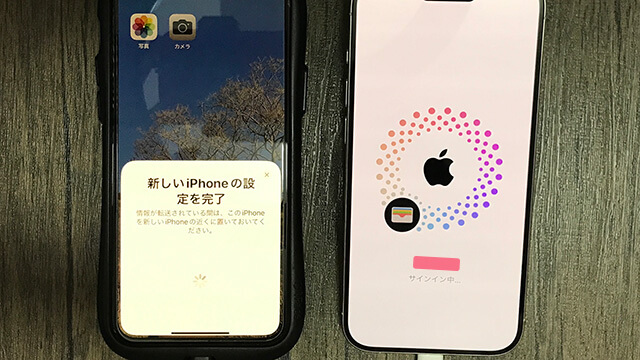
「新しいiPhoneに設定を移行」と出ます。続けるを押します。
位置情報サービスが出ます。オンでもオフでもどっちでも良いです。
(古いiPhoneは、ずっとくるくる回っています。)
Aplle Payカードを追加。「あとでセットアップ」をタップします。
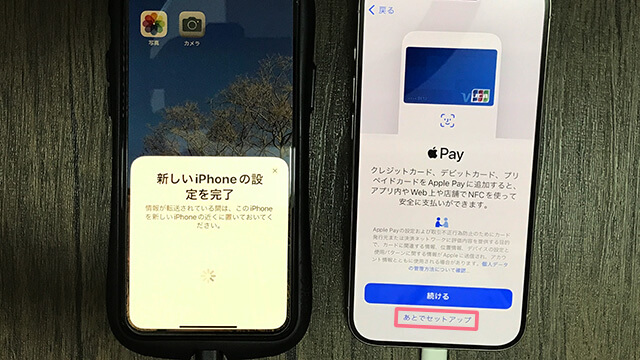
Siriを追加。「あとでセットアップ」をタップします。
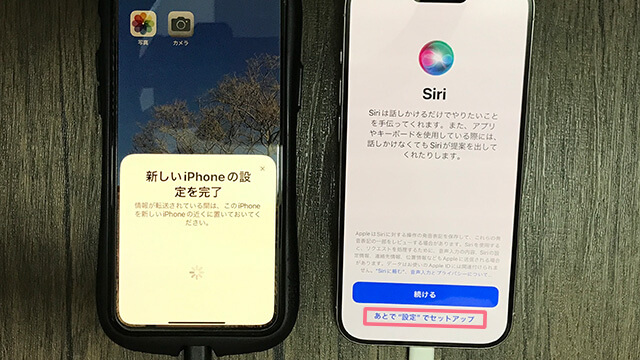
新しいiPhoneで緊急SOS。「続ける」を押します。
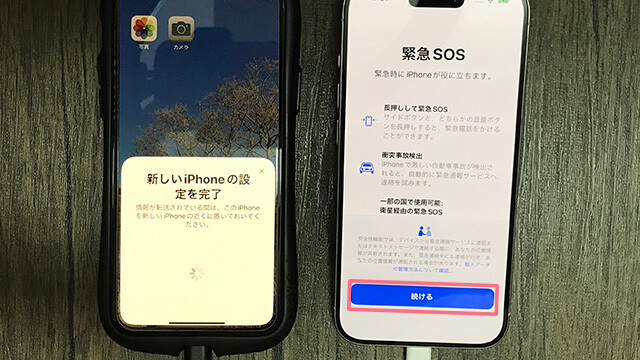
新しいiPhoneで「iPhoneからデータを転送中」と出ます。
古いほうのiPhoneは、「iPhoneへデータを転送中」と出ます。
残り時間4時間と出ています。このままゆっくり待ちましょう。
実際は5時間くらいかかりました。データ量は255GBです。

もし、エラーが起きましたら、古いほうのiPhoneと新しいiPhoneを再起動して再度チャレンジしましょう。
データの転送が完了しました
古いほうのiPhoneは「転送が完了しました」
新しいiPhoneは、りんごマークでこんにちは〜。
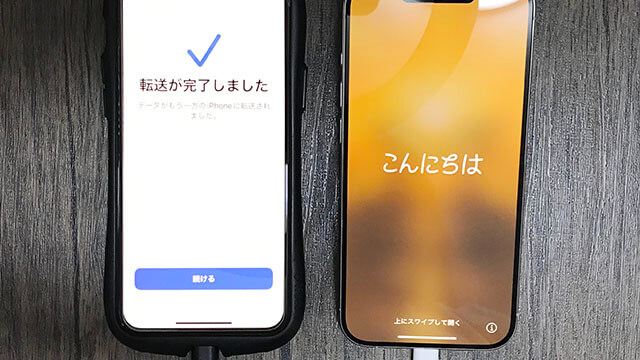
新しいiPhoneを下からスワイプします。
パスコードを入力します。
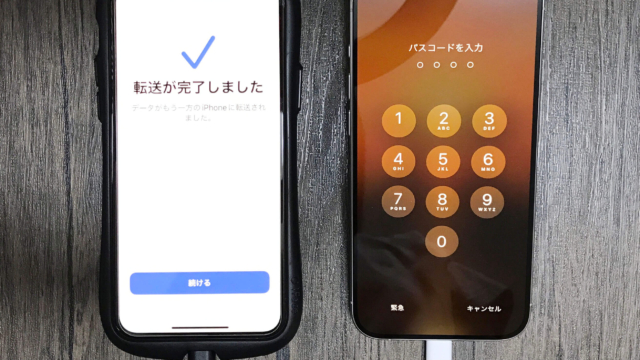
新しいiPhoneは「復元しました」となります。
アプリおよびデータは引き続きバッググラウンドでダウンロードされます。
続けるをタップします。
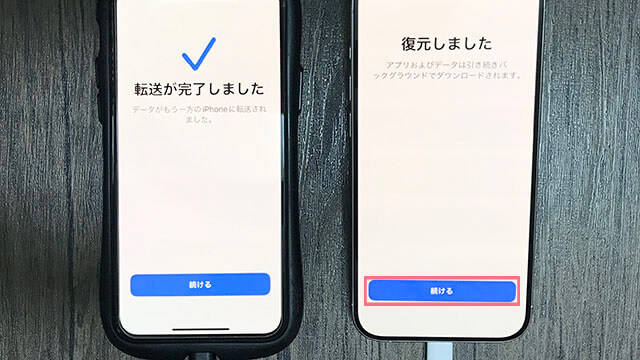
Apple Payの設定画面。「あとでセットアップ」を押します。
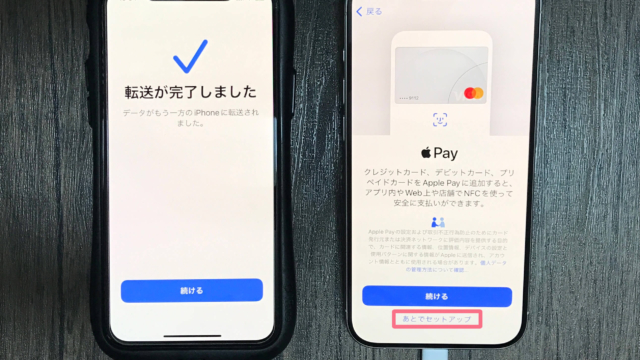
新しいiPhoneの消音モード。「続ける」を押します。
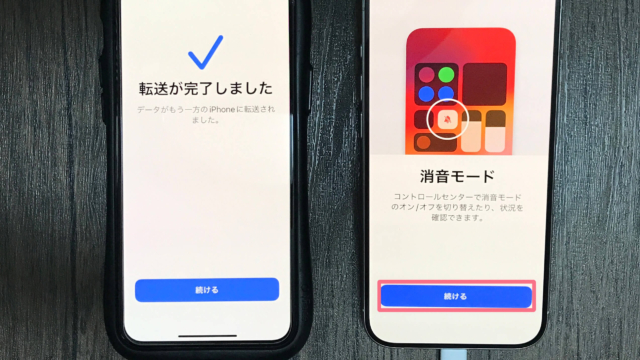
アクションモードのカスタマイズ。「今はしない」をタップします。
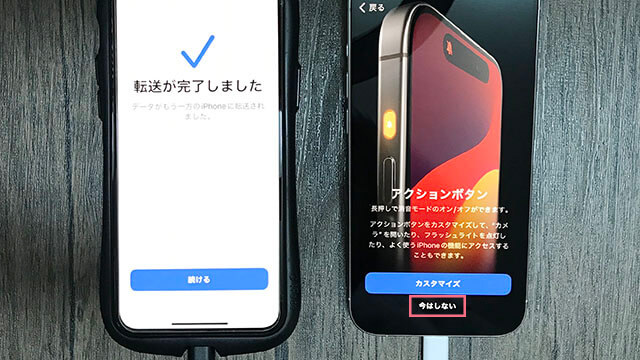
ようこそiPhoneへ
新しいiPhoneは「ようこそiPhoneへ」となりました。
下から上にスワイプします。使用を開始します。
新しいiPhoneで、「このiPhoneの位置情報を使用しますか?」と出ます。
「使用します」をタップする。
古いほうのiPhoneの「続ける」をタップします。
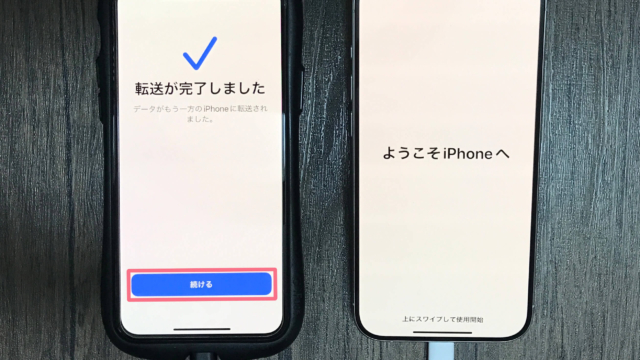
古いほうのiPhoneのこのiPhoneの消去。
初期化したくないので、今はしないを押します。
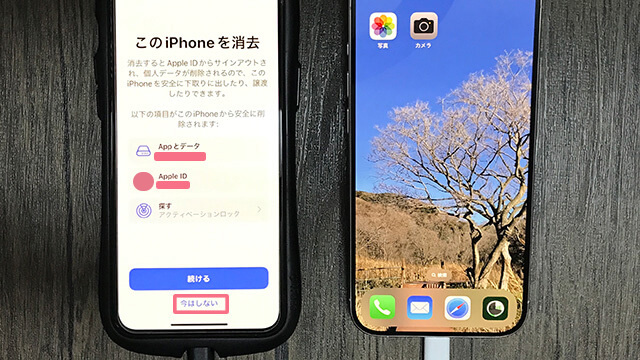
消去が完了しました。
古いほうのiPhoneのデータは残しておきましょう。
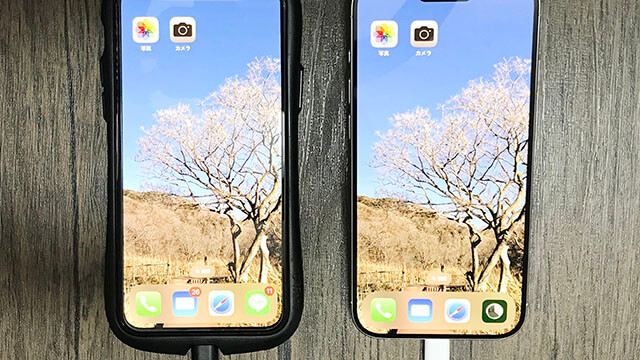
押しても開けないアプリがたくさんあります。
Apple純正のアプリはすでに移行されています。
新しいiPhoneに、アカウントにデバイスが追加されました。
デバイスはiPhoneということです。OKを押します。
古いほうのiPhoneは、引き続き使うのでそのまま使います。
LINEの引き継ぎ
新しいiPhoneで、LINEアプリを開きましょう。
おかえりなさい、(名前)!!と出ます。
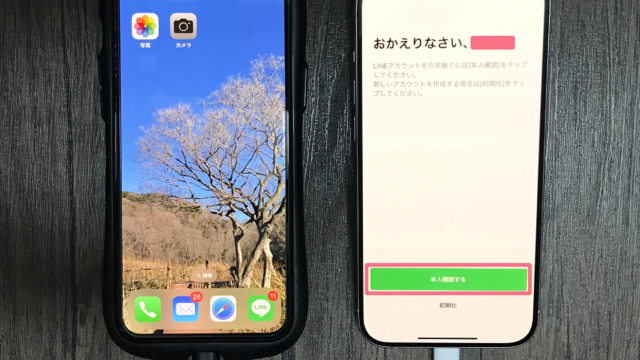
本人確認を押します。電話番号でログインします。
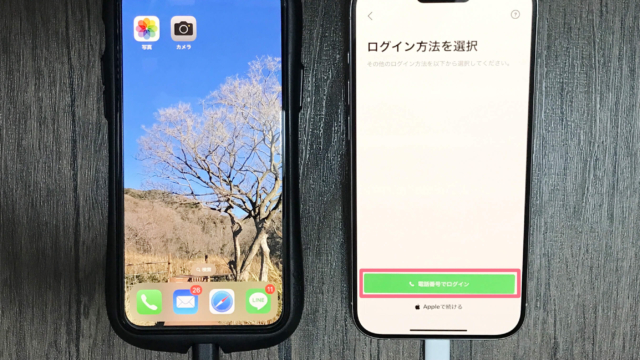
サービス向上の情報利用に関するお願い。同意しないを選びます。
2つのチェックを外して同意する。
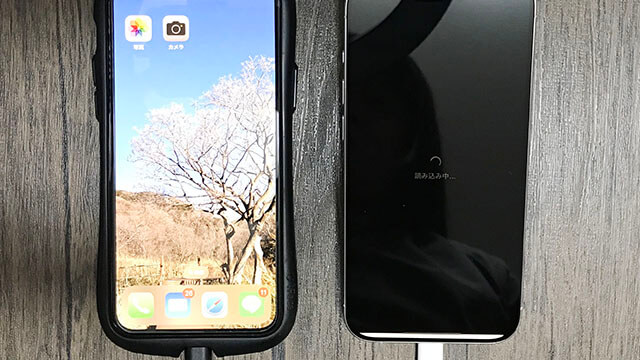
これで、古いほうのLINEを開くことはできません。
SIMカードの入れ替えよう
LINEの引き継ぎも終わったところで、SIMカードを入れ替えたいと思います。
新しいiPhoneには、SIMピンが付属しています。
iPhone11 Proの右側にSIMが入っている場所(小さい穴)があります。
SIMピンをまっすぐさすだけで、トレーが出てきます。
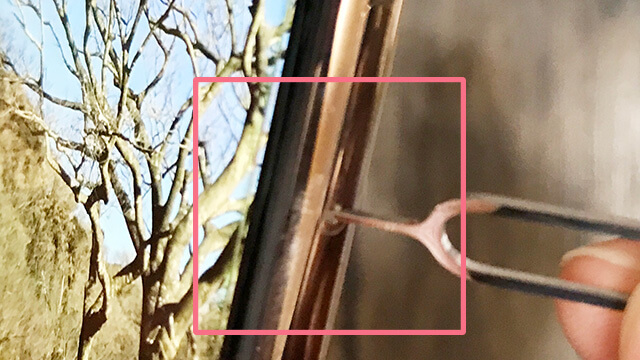
トレーが出てきました。SIMカードを外してください。素手で大丈夫です。

iPhone15 Proの左側にSIMが入っている場所(小さい穴)があります。
SIMピンをまっすぐさすだけで、トレーが出てきます。
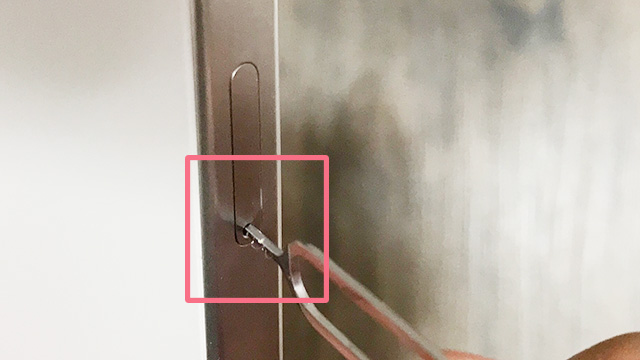
SIMカードをトレーにのせて、iPhone15 Proにカチッと差し込みましょう。
これで電話をかけることができます。確認してみてください。

SIMカードの入れ替え完了〜♪
docomoメールの引き継ぎ
移行したアプリのダウンロードが完全に終わったら、キャリアごとのメール設定をしましょう。
私の場合は、docomoになりますのでdアカウントからログインしていきます。
Safariで「docomo メール設定 機種変」で検索すると出てきます。
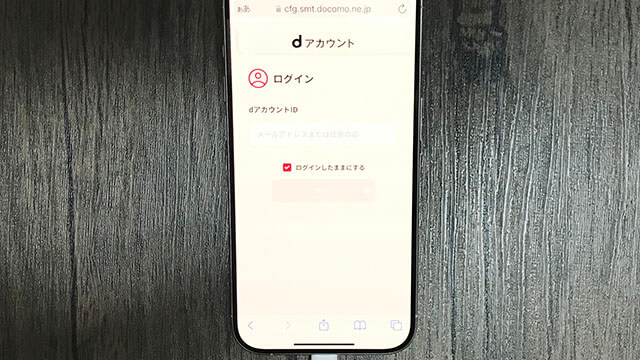
6桁のセキュリティコードを入力しましょう。
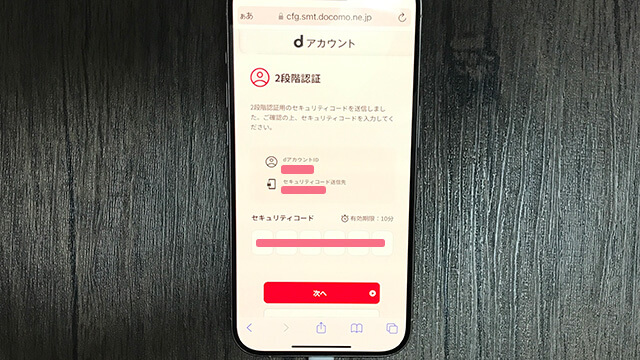
iPhone ドコモメール利用設定にきました。
「次へ」をタップしてください。
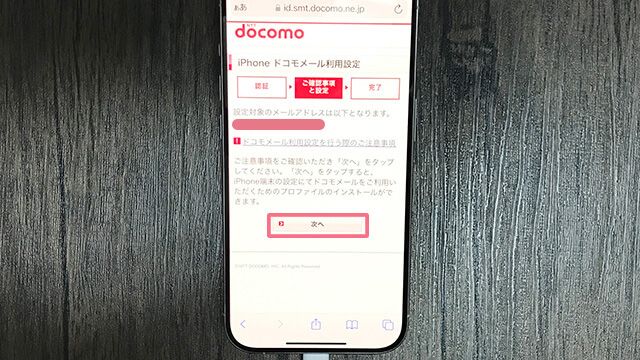
このWebサイトは構成プロファイルをダウンロードしようとしています。許可しますか?
「許可」をタップ。
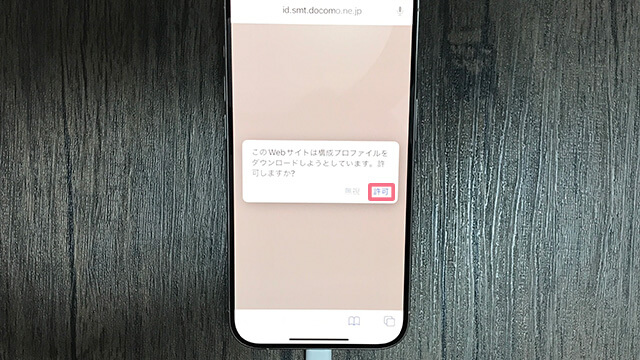
プロファイルがダウンロードされました。
「閉じる」をタップ。
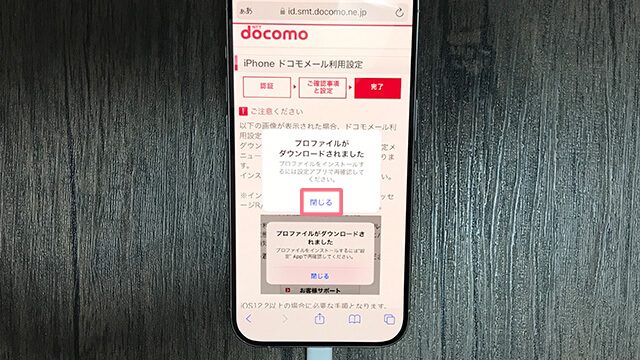
設定>ダウンロード済みプロファイルをタップする。
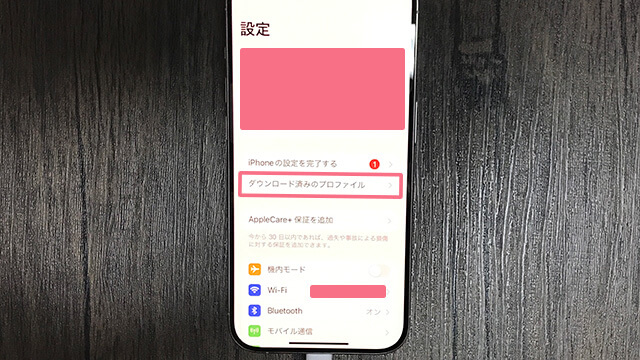
プロファイル「インストール」をタップ。
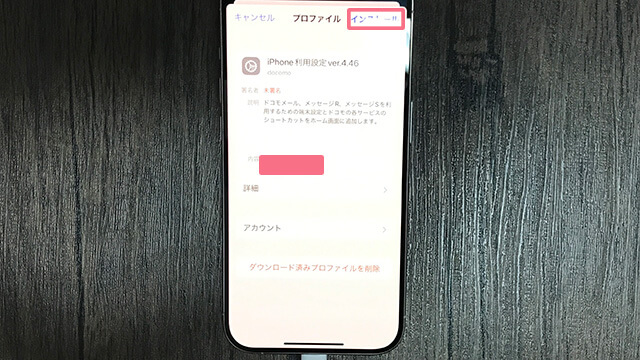
このプロファイルは著名されていません。
「インストール」をタップする。
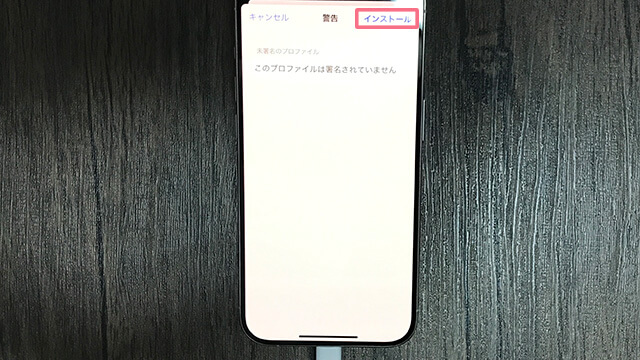
インストール完了。
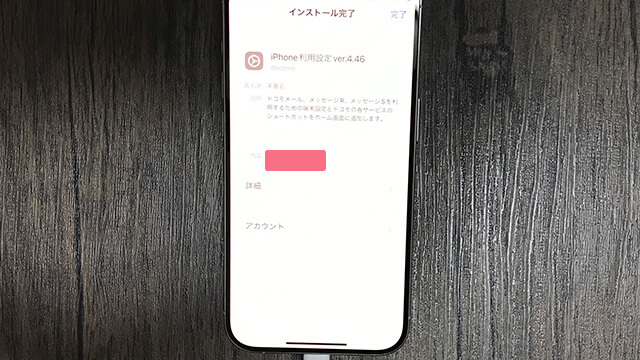
これでメールの設定が完了しました♪

なんか全然簡単じゃないかも。おつかれさまでした〜♪
よかったら、他にもいろんな記事を書いていますので読んでみてください。
下記がおすすめのブログになります。
DELL Inspiron14 5415の初期設定のやり方と1年使ってみた感想とレビュー!!
MacBook Proを倍速にする方法 メモリ増設16GB・HDDからSSDに交換してみた!
毎月、いくつかのブログを更新していますので、また遊びに来てください♪
記事を書いた講師

-
イラスト制作のサポートをしてる人。
大学時代から講師を務め、現在は会社員でデザインとイラストの仕事をしながら講師を続けています。
アークオアシス埼玉大井店にて、コピックと液タブが好きな女の子のための『コミック・イラスト教室』を開講しています。
職業:デザイナー・イラストレーター
講師歴:14年目
講師の最近の記事
 イラストの描き方2025年2月20日【簡単な手の描き方】がおーってしてる女の子の描き方
イラストの描き方2025年2月20日【簡単な手の描き方】がおーってしてる女の子の描き方 イラストの描き方2025年2月14日【ポーズの活用方法】4種類のイラスト(絵柄)の描き方
イラストの描き方2025年2月14日【ポーズの活用方法】4種類のイラスト(絵柄)の描き方 ペーパーアート2025年2月2日【シャカ♪シャカ♪可愛い♡】ハートシェイカーノートの作り方
ペーパーアート2025年2月2日【シャカ♪シャカ♪可愛い♡】ハートシェイカーノートの作り方 ペーパーアート2025年2月1日【簡単かわいい♡】バレンタインカードの作り方
ペーパーアート2025年2月1日【簡単かわいい♡】バレンタインカードの作り方